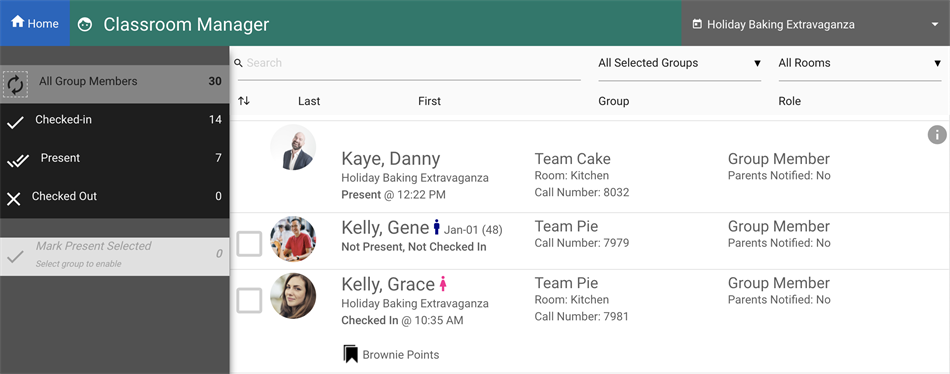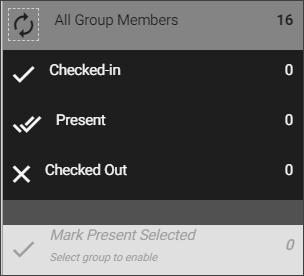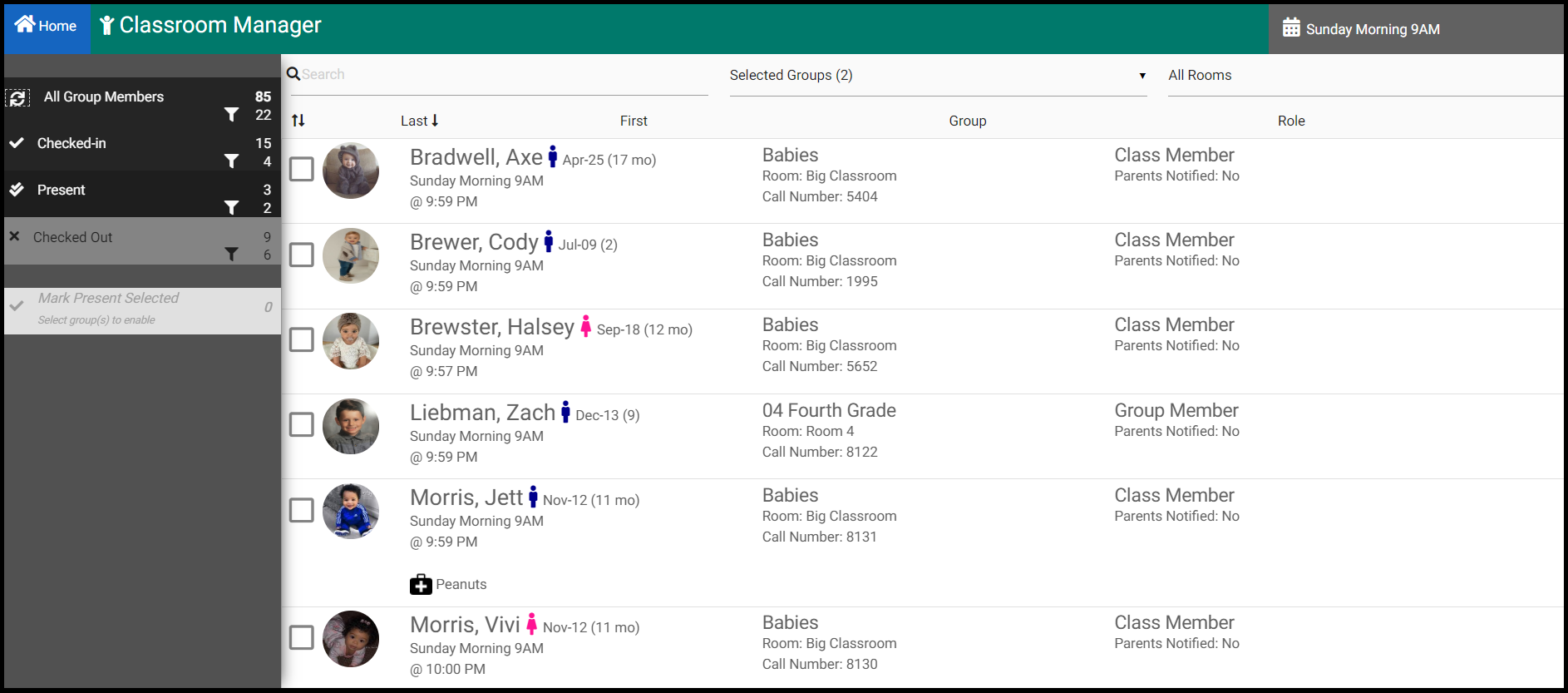In Classroom Manager, choose the desired Event from the Event drop-down. The list of available Events is determined by the options you chose on the Check-In Suite Home page.
A dashboard loads where you can see all the active Participants for the Groups associated with the selected Event. This includes each Participant's name, gender, date of birth, age, check-in status, attributes (like allergies or photo
preferences), Group, Room, Call Number, and Group Role. Sort the dashboard by Last name, First name, Group, or Role.
Note: The dashboard displays up to 10,000 participants. If the Groups for the selected Event exceed that limit, some participants will not display in the Classroom Manager. However, they can still check in for the Event.
Once you select an Event, click a Participant from the grid to update their status, update their allergy information, and add other notes. When a Participant checks in, their record is timestamped. The timestamp is updated if the Participant is
moved from status Checked-in to Present.
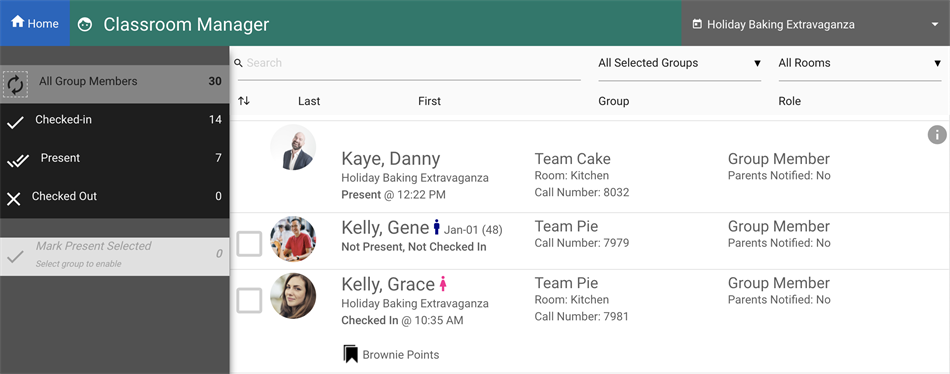
Page Views
These views show you all of the Group Participants who meet the selected criteria. Each Group Participant is displayed one time per Event they belong to, so you may see the same person listed multiple times.
- All Group Members: This shows every Group Participant in every Group associated with the selected Event. They may be checked in, marked present in a room, checked out, or not checked in or present at all.
- Checked In: Only shows Group Participants who have already checked into the Event.
- Marked Present: Only show Group Participants who have checked in and have been marked present in a classroom.
- Checked Out: Show all Group Participants who have been successfully checked out of a classroom.
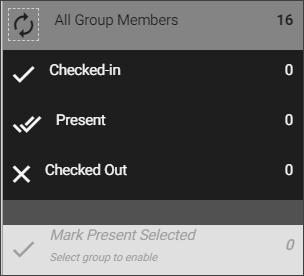
Filters
- Search: Allows you to perform a simple search (no commas or wildcards) for the desired Participant.
- Groups drop-down dialog: Displays all Groups that are associated with the selected Event. You can choose specific Groups to filter, to which Participants are displayed accordingly on each page view listed above. The Groups list
is sorted alphabetically.
- Rooms drop-down dialog: Displays everyone who is checked in/confirmed to a room. If no one is checked into the room yet, the room won't show in the view. Participants listed under the "No Room" filter have
not yet been marked present in a Room. You can choose specific Rooms to filter, to which Participants are displayed accordingly on each page view listed above.
- When Groups and/or Rooms are selected, filtered values appear under each Page View regardless of which View is currently selected.
In the example below, Groups Babies and Fourth Grade are selected in the Groups drop-down dialog filter, and the User is on the Checked Out page view of the Participants Dashboard. The filter displays
6 participants who are in the Fourth Grade and Babies Groups and are Checked Out.
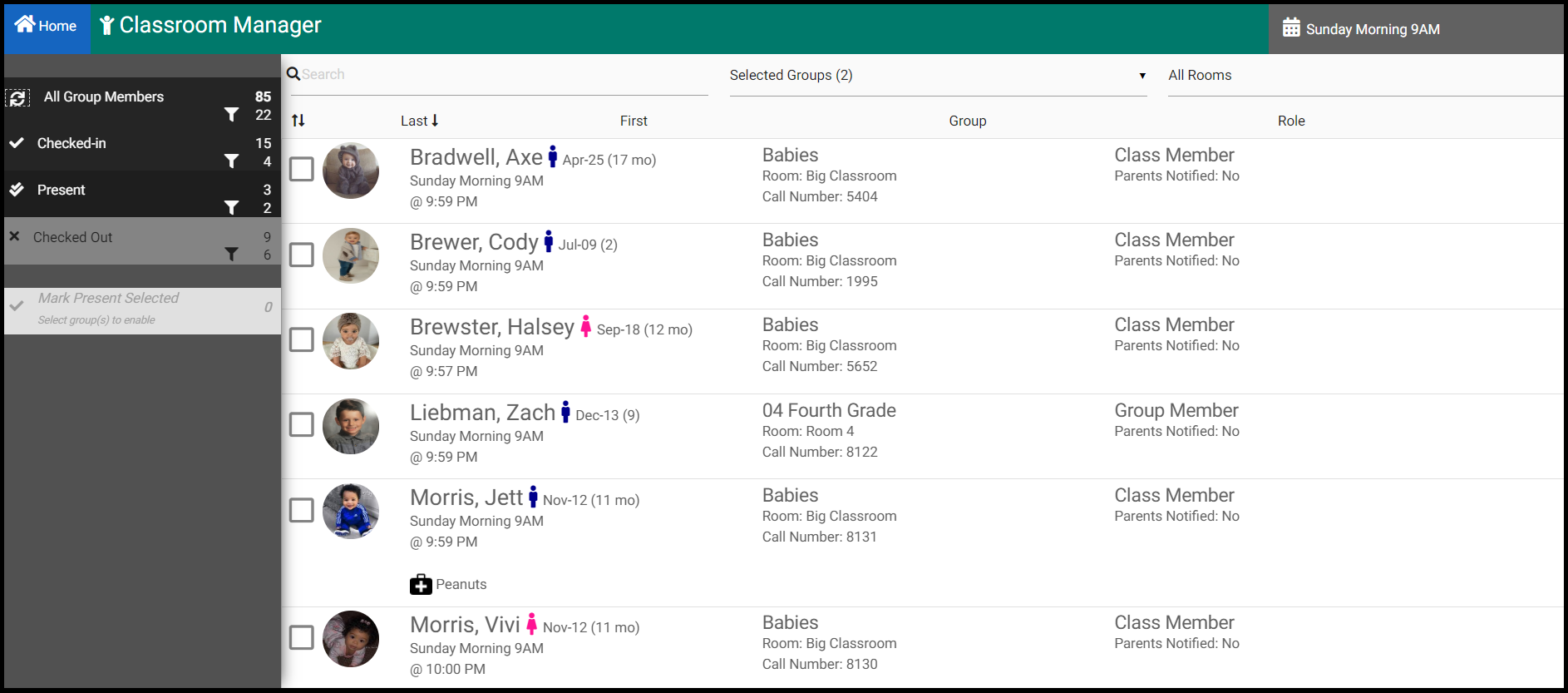
Note: Filters update the Participant grid but will not update counts. Total counts are related to the Event selected and not the filters applied.
Auto URL
After making all other selections, an admin can copy a read-only URL to use on other workstations to:
- Automatically logs in as the Auto Login User. To assign the Auto Login User, set the appropriate values in these Configuration Settings:
- CIM, AutoLoginPassword
- CIM, AutoLoginUsername
- Load the same Home Settings and Classroom Manager
Settings (above).
- Each URL that is generated includes a church specific token. All tokens issued do not expire and will be validated when Auto URL is used. If the Auto Login Configuration Settings are changed, the token will no longer be valid. If token is not valid
or not provided, an error displays. The same AutoURL can be used on multiple machines/stations, if needed.
Note: After using the Auto URL, the User must select the appropriate event in the upper-right corner.