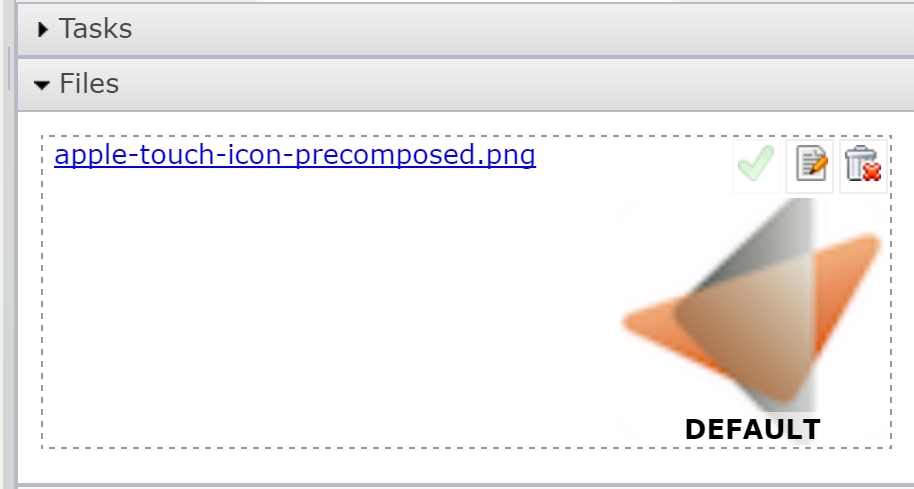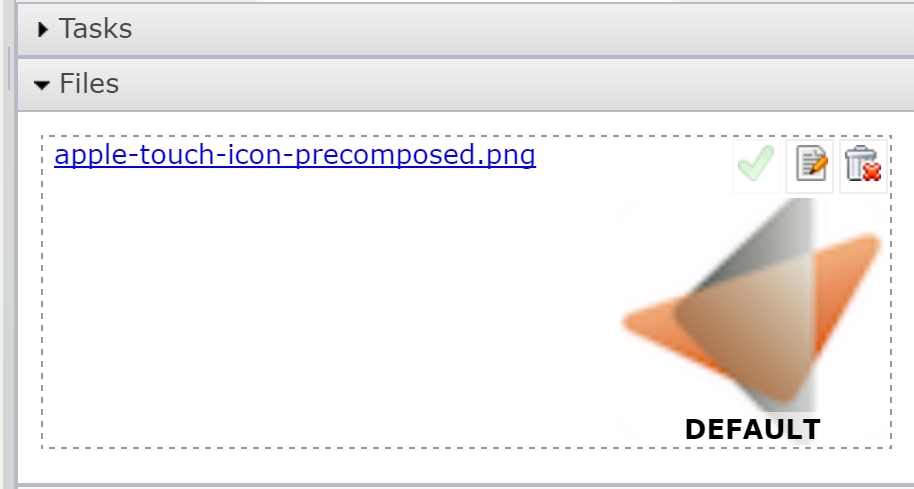We do not recommend using the Delete option from the Donors page to delete Donor records. By default, this function is not shown via any Security Role. The scenarios below cover situations where you may need to safely eliminate a Donor
record without any potential loss of historical Donation data.
Scenario #1: A donor has died and we need to transfer the Donations to the surviving spouse:
Open the Contact record of the deceased person.
Scenario #2: A Donor record was manually edited and assigned to a Contact record. This resulted in multiple Donor records pointing to one Contact record:This scenario may result when a new user does not understand the
correct manner to
Combine Duplicate Contacts or to
re-assign (transfer) Donations.
Review the Audit Log of the affected Donor record(s).
Identify a record that was incorrectly edited in this manner.
Click Edit.
Change the Contact record back to what it was.
Click Save.
Scenario #3: A user clicked Copy on a Donor record and the duplicate needs to be removed:
There is a nightly data quality routine that looks for this scenario. When a record of this type is found, the Contact record will be duplicated, the additional Donor record associated with new record will be created, and a "Duplicate of" relationship will be added to tie the records together. After this routine runs, you can use the Combine Contacts Tool to remove the duplicate.
Wait for the nightly data quality routine to run.
From the Contacts page, open the Contact record in question.
The Contact displays in two columns. You should see the differences in the Donor information.
Decide which column to keep.
Click Merge.
If the user elected to Copy the Donations when they copied the Donor record, find the empty Donations on the Donations page using the Empty Donations view, then use the delete tool to carefully remove ONLY those empty Donations.
Scenario #4: Someone or something created a duplicate Donor record
On occasion, an application or a user may create a new Donor record and assign it to a Contact that already has a Donor record. This results in
one Contact having two Donor records. While this situation has no urgent consequences, it should be resolved. Perform enough research to ensure this is in fact what has happened then handle this situation in the same manner as Scenario #3 above.
Scenario #5: Many Donations were assigned to the wrong Donor:
Go to Donations page.
Clear any selections.
Select the Donations that are on the wrong Donor and need to be re-assigned.
View current/unsaved selection.
Make sure you only have the Donations selected you want to re-assign.
Click the Assign button.
In the window that appears change ONLY the value for the Donor.
Click OK and confirm the assignment.
Scenario #6: The Accounting company logo is not displaying on our Donor Statements:
- Ensure that only one of your Accounting Companies is set to "Current".
- Ensure that the appropriate logo on the Current company is set as the default. The green checkmark should be grayed out, and "Default" should display below the image.