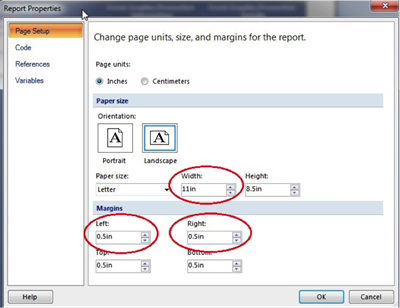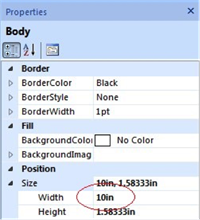Report Definition File (RDL) Deployment
As far as deploying the RDL file, that is all done through the SQL Server Reporting Services (SSRS) web interface, which you can get to by being on the network or on the server itself. Hint: It's usually http://Reports ;)
The RDL file is created by the report authoring tools mentioned in the above section.
The RDL can be updated to any directory you want inside the web interface, but it's probably best to create your own directory apart from the standard MP folder since we do a lot of deployments through the year cycle. If your reports are in their own folder, it is easier to "spot" and stay away from. You can feel free to use our data source (MPReportsDS) * but, again, if you have specific requirements it is probably best to have your own:
Making Reports Available to MinistryPlatform
In MP, go to System Setup > Reports. You can add an entry there and give the report the name you want to see inside the system. The report path is just the exact path to the report inside of SSRS with a slash at the beginning. So, if you upload an RDL called "My Report" into a folder called "My Custom Folder", the report path would be "/My Custom Folder/My Report" (spaces are totally permissible).
At that point, you can add which pages you want into the sub-page of that report and they will show up on that page. Also, understand that the reports are role-based, so you have to go into Role Reports under Administration and make sure the roles are set correctly. The roles are the same as the security roles, so all the security is wired in.
The instructions included here are for the MS Report Builder 3.0 (MSRB) authoring tool.
When laying out the object within the report body (tables, matricies, text boxes, lines, etc.) you must be careful not to make the objects wider than the width of the paper size and orientation of the report. If the report is too wide, the object will run over on to another piece of paper. One way to ensure this does not happen is to run the report and click the Print Layout button. This view will indicate if the report will fit on the page as expected.
If you intend to save the file as a PDF file and then print it, some of the report properties must be set so the report will print properly: