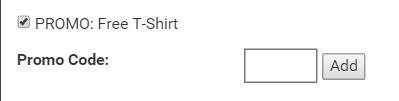Promo Codes are set on the Option Price record. If you set up a Promo Code, keep the following in mind:
Basics
- Promo Codes can only be for a flat dollar amount (no percentages) and should be entered as a negative number.
- Promo Codes work with both Base Price only and Option Price only Products.
- Promo Codes should not include special characters.
- Only one Promo Code can be applied per each unique registration.
Option Group
- Always set up Promo Codes in their own separate Option Group. Don't mix them with Option Prices that don't have Promo Codes. This helps the User to quickly see what discounts are being offered, as well as allows a Mutually Exclusive Option Group Option Price to be selected while also applying a Promo code.
- You can have multiple Promo Codes (Option Prices) on the same Option Group (for example, one for students, and another for volunteers).
- On the related Option Group record, set Required=False.
- If the related Option Group is set to Mutually Exclusive=True, only one Promo Code can be applied.
Important: Creating a Mutually Exclusive Option Group that has both a promo code Option Price and an Option Price without a Promo Code, the registrant will be able to select the promos code but the discount will not be applied. Avoid this by setting up Promo Codes in their own separate Option Group.
Option Price
- You can set a Max Qty on the Option Price that limits how many times a Promo Code can be redeemed by all registrants. (The Qty Allowed field does not pertain, a Promo Code can only be added once by a single registrant.)
- You can also turn off the Promo Code by setting the Option Price record to Active=False.
Event Registration
- Similar to many other event registration systems, the Promo Code box always shows on the Event registration.
- Promo Codes always show at the bottom of the registration page (and if you have a Custom Form, below that as well).
- The Promo Code box labeled "Promo Code" is all the detail that shows on the Portal. The Option Price record's Option Title only shows as part of the "confirmation" after a promo code is successfully applied.
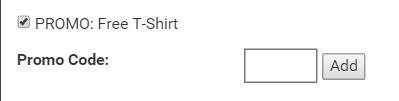
Promo Code Setup
Create a Product and then create the Option Group and Option Price as follows:
Option Group
- Option Group Name: Promo Codes
- Product:
- Description:
- Mutually Exclusive: if Yes, only one Promo Code can be applied
- Required: No
Option Price
- Option Price: -15.00
- Option Title: $15 off
- Active: if Yes, the Promo Code is available for use
- Max Qty: indicate a number if you want the Promo Code used a limited number of times
- Promo Code: volunteer15
- Days Out To Hide: indicate a number if you want this Promo Code to stop being available during a certain time frame before the Event Start Date. See Q5 in the Product Options FAQ for more information on how to set this date.
Tips for Using Multiple Promo Codes
To prevent someone from using multiple promo codes on the same registration and allow for department-specific promo code tracking, try this setup:
- Create a New Product Option Group for your Promo Codes.
- Set the Products Options to Mutually Exclusive.
- Create your promo codes.
Using Promo Codes to Handle Offline Event Payments
Promo codes can be used to provide a cash or check payment option for events that require payment. Create a promo code that reduces the cost of the event to zero (for example, “CASH” or "CHECK"). Registrants can then select this promo code during registration, allowing them to register online but pay in person. Note: this method will require manually tracking and following up with those individuals that did not pay online and need to pay in person.