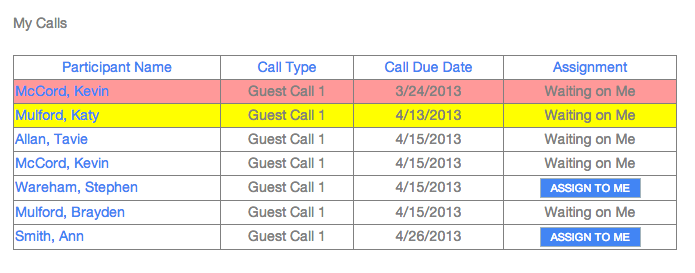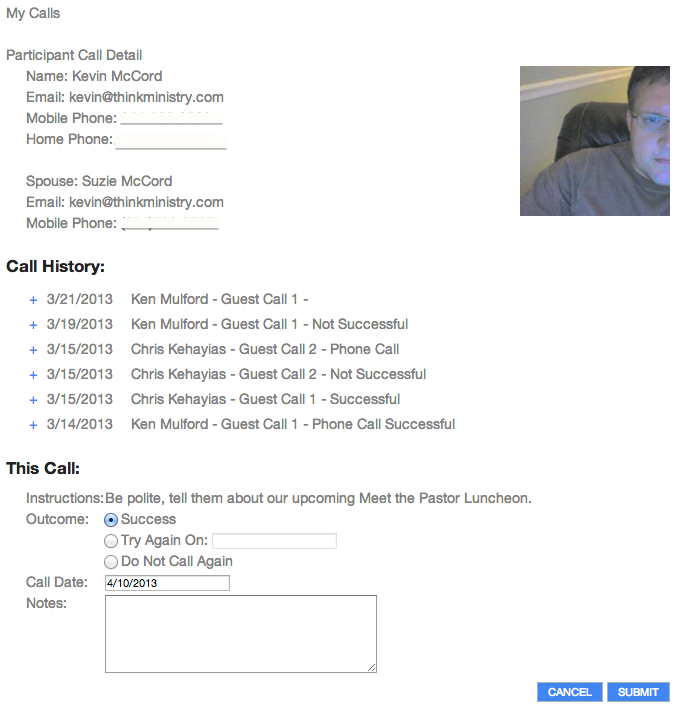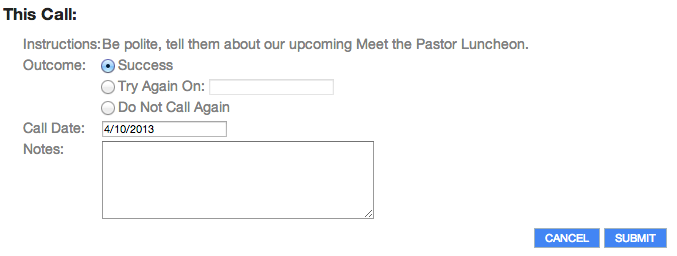Basics
- The My Calls page of the Portal allows an authenticated user with the required Security Role to see the phone calls assigned to them, see information about the people the calls are for and indicate a completed call.
- Additionally, a user sees any unassigned calls and can assign the call to themselves (and therefore removing it from the view of other users.)
- My Calls can be useful in distributing call assignments to trained volunteers and helpful in the visitor outreach process. But MinistryPlatform is flexible, so adapt My Calls to fit your ministry context! Want some ideas? Here's how some of our churches use My Calls:
- As a part of the new guest/visitor process. When a visitor fills out a Connection Card, staff uses the Contact Log Tool to assign them to receive a welcome call Planned Contact.
- As a part of the follow-up process for following up with those people no longer engaged in their congregation.
Initial Setup
A SPoC must complete initial setup in order to use the My Calls page.
- Go to Administration > Security Roles and open the MyCallsPortalPage. Add the users who should have access to this role in the Users sub-page. Users who have this Security Role are counted toward your licensed user count.
- Create a fake Contact/User record to serve as the default holder of My Calls that aren't assigned to a specific person. Note the User record's ID# and go to Administration > Configuration Settings and open and edit the PORTAL,MyCallsAssignableUserID with the applicable User ID#.
- Use the Portal Admin page for the Configuration Setting to take effect immediately.
- Place the navigation link to My Calls (my_calls.aspx) in the desired place on your Portal skin. If desired, you can also place the link on your church website.
- Create a standard Custom Form to collect additional information from the User through the My Calls page. Navigate to Administration > Configuration Settings, open, and edit the MyCallsCustomFormGuid and paste the Custom Form GUID (Optional). In order for changes to apply on the portal, reloading configuration settings on the portal admin page may be required.
Setting up My Calls in MinistryPlatform
Once My Calls is available for use and to users, you need to make calls available for action in My Calls. You can do so via Planned Contacts or Contact Logs.
If using Planned Contacts, the Contact Successful field must be set to unspecified. You can also create a Group of people to be the users of the My Calls page, and assign that Group to the Planned Contact in the Call Team field.
If using Contact Logs, the Planned Contact field must be populated.
User Walk-Through
Initial View
Once logged in, you are presented with a summary of calls waiting on you. You also have the option to assign a call to yourself by clicking Assign To Me. Only calls not assigned have the "Assign to Me" option, and once selected, will remove that option from other Users.
Reviewing Information & History
When you click on a Participant Name, you see the person's information and the nature of the requested call. Any related call history is also visible.
Updating an Assigned Call
You can update the status of an assigned call by completing the This Call form.
- Indicate the call outcome:
- Success: you were able to get in contact with the designated person. The Contact Successful field on the Log Entry record will change to True.
- Try Again On: you were not able to reach the designated person. The Contact Successful field on the Log Entry record will change to False, and a subsequent, future contact Log Entry will be created.
- This option is available so long as the number of attempts is less than the value of Maximum Attempts defined in the Planned Contact records. On the final contact attempt, you must choose either Success or Do Not Contact.
- Do Not Call Again: you will not call the designated person in the future (typically due to their request). The Contact Successful field on the Log Entry record will change to False
- Indicate the call date.
- Indicate notes, if needed.
- Click Submit.
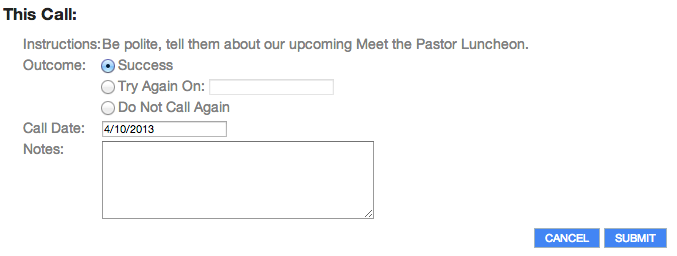
Failure Outcomes
A failure email is sent to the Planned Contact Manager if the following values in the Planned Contact record:
- Notify_On_Failure = true
- Manager has an email address
The email uses the My Calls Failed Email template which is managed in the Portal Admin page (not in the platform).
There are two scenarios considered Failure cases:
- The assignee selects Do Not Call
- The assignee selects Try Again and the number of attempts has reached the Maximum Attempts set in the Planned Contact record.
Declined Outcomes
A Declined email is sent to the Planned Contact Manager has an email address.
The email is based on the My Calls Declined Email template which is managed in the Portal Admin page (not in the platform).
Troubleshooting
If you are get an error when you try to open the My Calls page, make sure you only have the "My Calls" security role once.

![]()