
The Batch Manager Tool allows you to assign each Donation to a Donor record. This can be accomplished via several methods.
If the account and routing numbers have been matched to a specific Donor (matches the account and routing number in a Donor's Donor Account record), the Donor's information is populated automatically.
If there is more than one Donor record that has the same bank account information, you need to review the multiple matches and choose the appropriate Donor. The Donor field shows "Multiple Matches Found!" if you're working with a Batch that was just scanned. If you closed the Batch after scanning before assigning Donors, click the Match Donors button to bring back the options drop down for any Donations with multiple matches.
Simply click the drop-down menu to choose from the list of Donors who match the bank account information (this is common for a bank "bill pay" checks). Or once on the Donor field, press the space bar and use the down arrow to select the desired Donor or enter search terms to filter the matches. If a Donor's First Name differs from their Nickname, both names will be displayed to assist in selecting the correct Donor.
When multiple matches are displayed, the address and envelope number fields are disabled and cannot be used for searching.
If a Donation has no associated Donor, then no Donor matched the donation's details (routing/account number or the ID used to match a Contact via BankOne.txt importing). Remember that person can have a Contact record, and not have a Donor record. You can assign a Donor using one of the below methods.
You can search by name, address, or envelope number to identify a specific Donor.
When a user searches using the Donor Name or Address fields, the search results are grouped by the Household of each match. For example, if a user searches for "Aardvark, Aardy", they see all members of the Aardvark household. This allows the user to quickly see if there are two Household members with the same name, and attempt to choose the correct person.
You must type at least three characters to trigger name and address searches. You may abbreviate someone's name (Aard, A to find Aardvard, Andy). You may also search for only first name (,Andy). Wildcard symbols are not needed. For example, searching "Jon, Jo" will return "Jones, John".
No matter the Contact Status, as long as a Donor is in a Household, they are returned in the search results. If a Contact record exists without a Donor record, the Donor record is created upon assigning the Contact as the Donor.
The Household name and address are in a grey box. Under the Household info indented are the members of the Household listed in alphabetical order with a format of Last, Nickname (First) and their Household Position. First is only included if different than Nickname. Italicized Household members don't currently have a Donor record. Households are separated by a black line. Assigning the Donation to them create a Donor record. (Note: A household's address cannot be updated from within the BMT.) Donor information will also include Mobile Phone and Email Address if available.
Once selected, the Donor's name, address, and envelope number (if available) will populate for the Donation row.
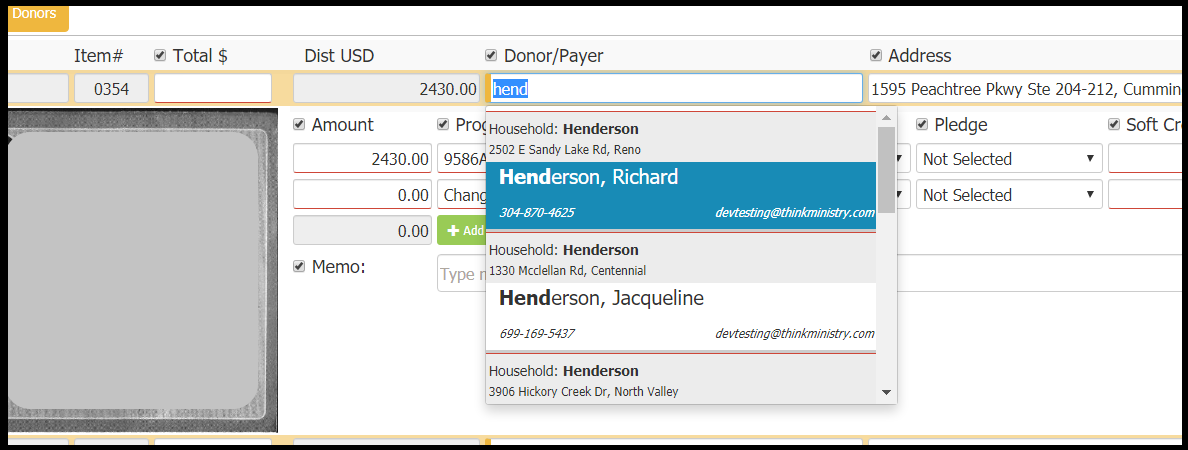
If your church utilizes envelope numbers, you can use that number to quickly match donors. This search box functions slightly different than the other boxes. In the Env field, simply type the envelope number and tab to the next field. There are two things to consider when assigning and searching by envelope number:
If there is exactly one match, the Donor's information is populated automatically. If the search does not match, no Donor is matched and the User is presented with the New Donor dialogue and can add a new Donor or search by the donor's name or address (see above).
Matching Logic when Multiple Donors share an Envelope Number and Global Filters are applied:
Matching Logic when Multiple Donors share an Envelope Number and Global Filters are NOT applied:
*We recommend assigning envelope number uniquely by donor as a best practice. To ensure good data quality, review the Env File-Duplicate Number View regularly to correct duplicate envelope numbers.
If a check's MICR was not able to be read by the OCR or you otherwise have the Account and Routing numbers details for a Donor, you can search for Donors using their Account and Routing Number. The system will match Donors from this information based on their Donor Account record in the Platform. Both the Account and Routing numbers are required to perform this search.
To search by Account and Routing number:
To speed data entry, you can enter the Routing and Account number for multiple Donation rows before clicking Match Donors. This will match all entered Donors at once.