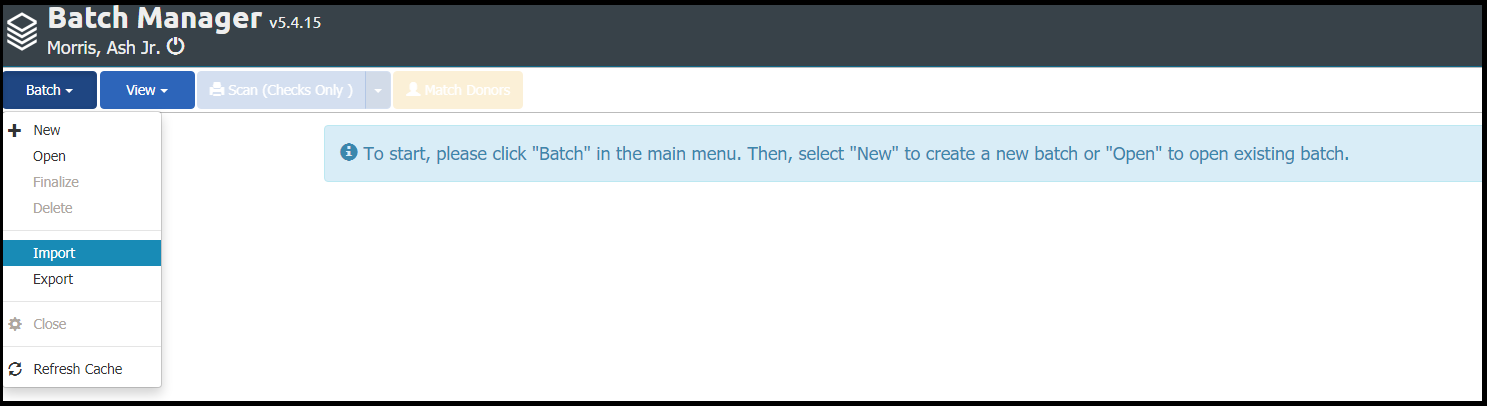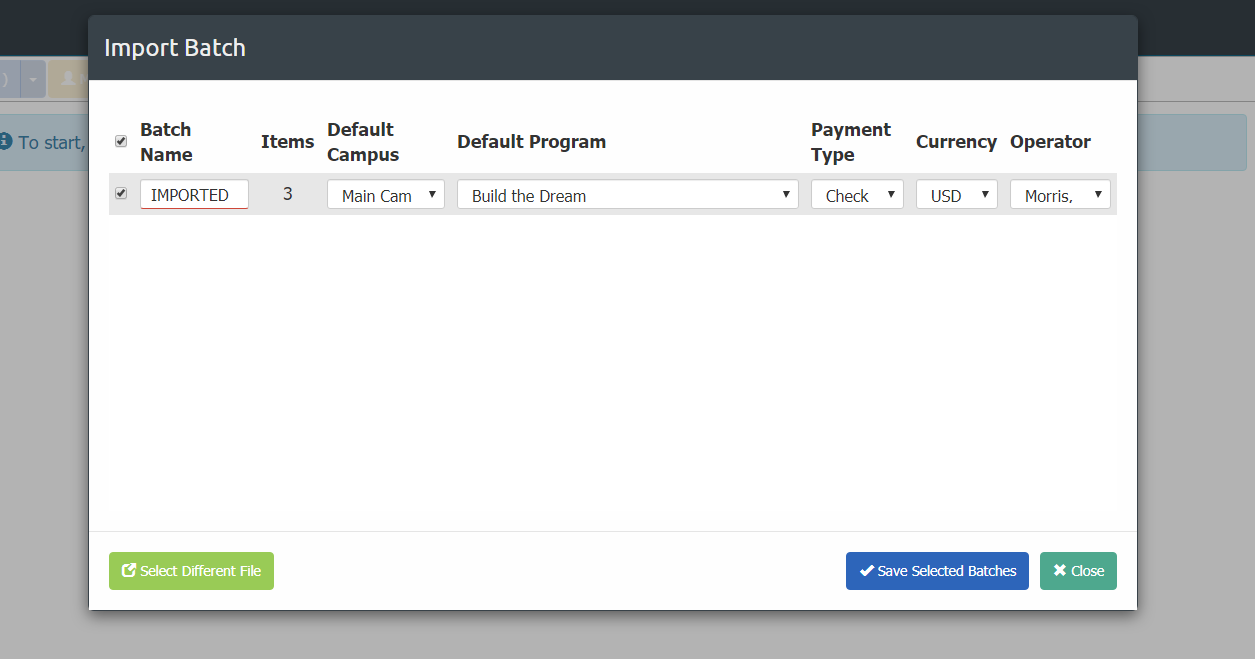The Batch Manager Tool allows users to import files that are created from third-party products.
Supported File Types
3rd Party Setup
Some one-time setup steps can be taken so that Donors and Distributions are automatically matched during import:
Ensure the Account Number field for any MinistryPlatform Program record that is going to be matched with an imported donation is no more than 5 alphanumeric characters and that this code is present in the correct location in the 3rd party system.
Assign the MinistryPlatform Contact record ID to the imported donor in the correct location in the 3rd party system.
- For churches who use RemitPlus and Envelope Numbers, assign the MinistryPlatform Envelope Number of the imported Donor in the correct location in RemitPlus.
Importing
Note that as long as the proper file format is followed, a single file can contain transaction details from multiple days; it is not necessary to create separate files for each transaction date. The final row in a file must contain a count of the records and a total of all the donations. Contact Support if you need a sample of the file format.
Follow the instructions from your 3rd party application for creating the file to import.
Save the file to a location on your computer where it can be found and uploaded later.
Log in to the Batch Manager Tool.
Click Import.
Click to browse for a file or drag your file into the Import dialogue. (Note: Clicking Cancel at this point will cancel the import and delete any records imported to that point.)
Select the desired Batches to Import.
Click Save Selected Batches.
All Batches and Donations will be created in MinistryPlatform. The import function will also attempt to match each donation to a donor record using the account number and routing number provided.
Click Open.
Click Match Donors.
Finish processing the Batch as usual. When doing so, exercise caution when editing a Batch produced by a third-party application. Changes made in the Batch Manager Tool only impact data in MinistryPlatform. They do not change what was recorded, transacted or reported in your external application.
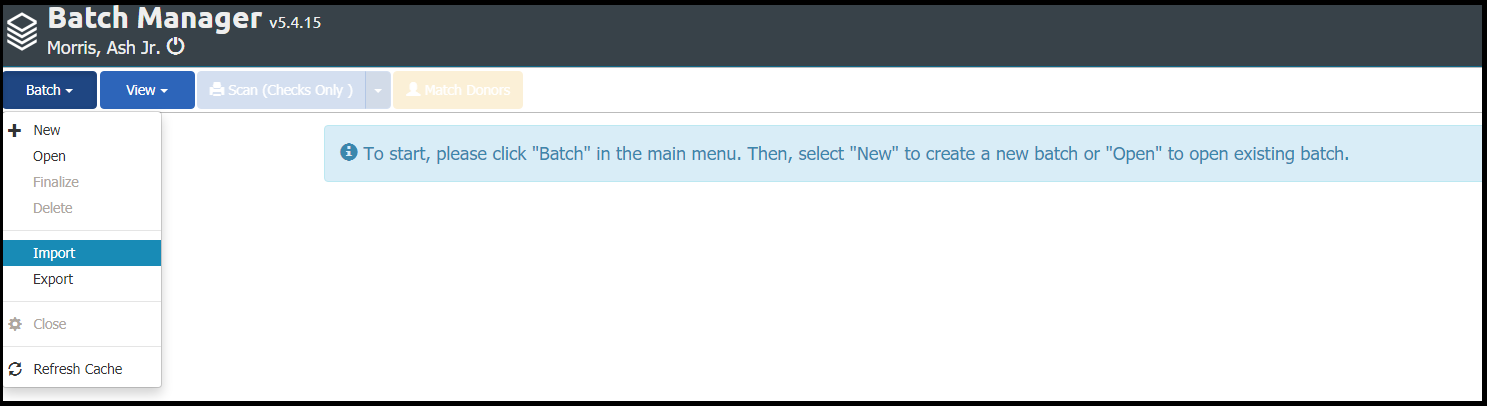
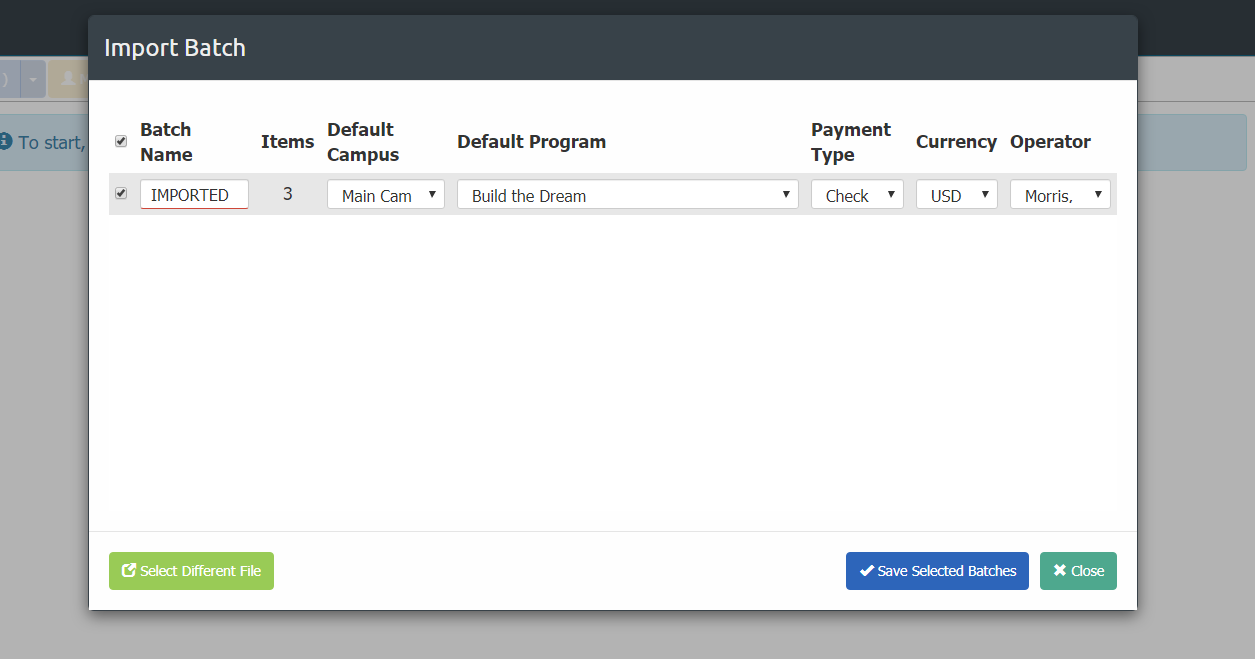
Note: It is highly recommended to use the import functionality while on the same network as your web server. This is usually the case, but if you try to import a file from a remote location you may encounter a long import process depending on the size of your file. Average import time over a local network is roughly 10 minutes for a 2,000 donation file with front/back check images.
Troubleshooting Tips
Q1: Why do some imported Donation's Donors not match to existing Donors in MinistryPlatform?
The BankOne.txt file may contain an ID number for Donors. Double check that the Contact_ID field value from each Donor in the Platform is added to the 3rd party software system prior to generating the file. See 3rd Party Setup above.
Also, confirm that a Donor record exists for the MinistryPlatform Contact whose Contact ID you're adding to the 3rd party system. Even with a matching Contact ID, without a Donor record, Donation will not be matched.
Q2: Why do some of my imported Donations not match the Program to which the Donor designated?
The BankOne.txt file may contain a 1-5 character alphanumeric field for designations. Double check that this value in the 3rd party system and the Programs.Account_Number field in the Platform match exactly and is 5 characters or less. See 3rd Party Setup above.
Q3: Why do some of my imported Donations have the wrong payment type?
The 3rd party system determines when they create the BankOne.txt file, which Donations go in a Batch together. When the Batch Manager Tool imports a Batch you must select the default payment type for that Batch (see step 7 above). If your 3rd party vendor includes multiple payment types, you must edit the payment types for each donation where needed prior to saving your Batch. If desired, contact your 3rd party provider about improving their export and batching process.
Q4: Why don't I get the Multiple Matches Found drop down after importing for Donations matched to multiple Donors?
After importing before you begin processing, make sure to click the Match Donors button. This will identify Donations matched to multiple Donors and provide the Multiple Matches Found drop down.
Note: We are not familiar with nor able to support the various 3rd party systems that can generate BankOne.txt files. Depending on the nature of your support request, you might be redirected to the 3rd party system's support for further assistance.