
We recommend cleaning your scanner regularly using canned air or other scanner-approved cleaning product (see manual linked below for specifics). Cleaning the scanner (particularly the rollers) helps prevent it from grabbing multiple checks at once.
Use the knob on the side of the scanner to change the allowance of document thickness in the scanner back and forth. If it’s set for a thick document, it is more likely to double feed, vice versa.
For physical endorsement, select supported Canon models with print capabilities are supported by the Scan Service. Reminder: Make sure that your scanner has an appropriate ink cartridge installed.
To Configure Physical Endorsement within the Batch Manager Tool:
Endorsement text precedes image capture thus making endorsement visible on image Check_Back.
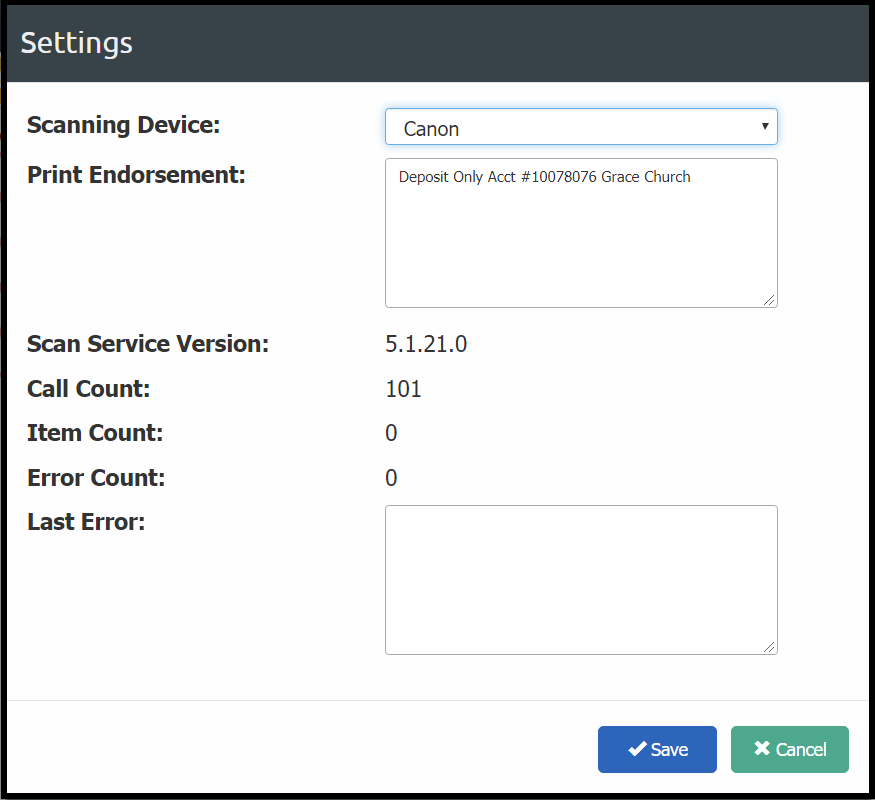
Canon's double feed detection will stop scanning for double feeds, misfeeds and jams. However, when using the BMT, this feature is only active for the "Checks Only" scan option. The BMT disables double feed detection for "Checks+Envelopes" and Envelopes Only" scan options (as envelopes, being two layers, are always read by the scanner as a double feed).
Otherwise, if you are getting invalid warnings of "double feed", try one of the below methods (availability might vary based on model).
For more information about Canon scanner settings, see the appropriate Canon Manual.