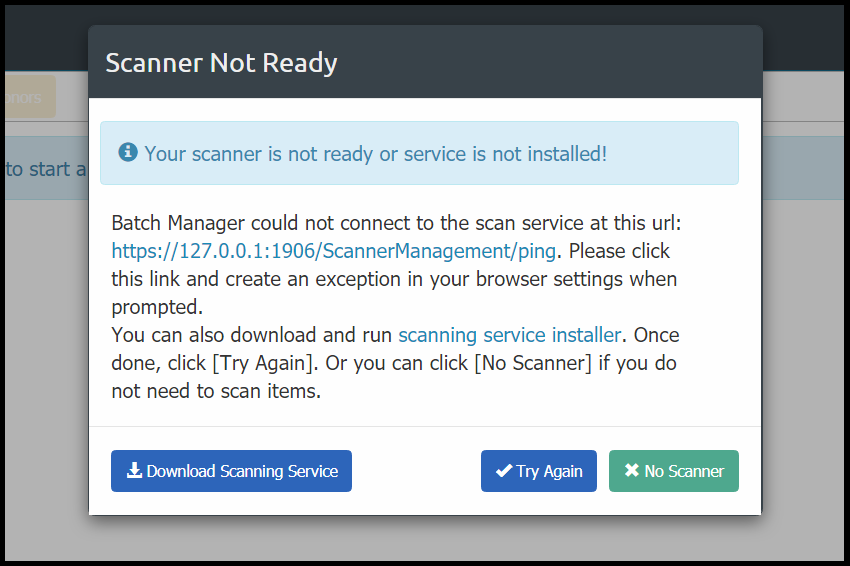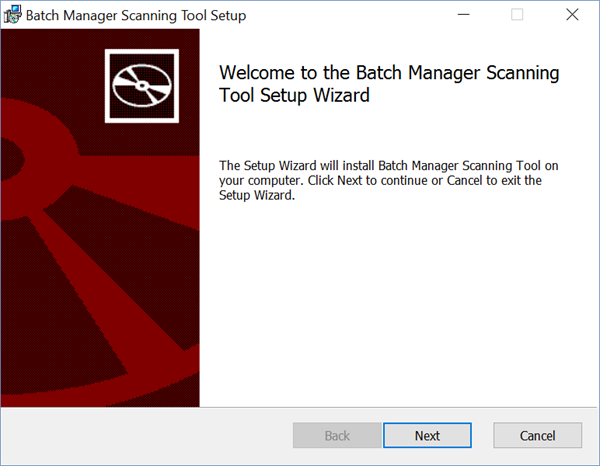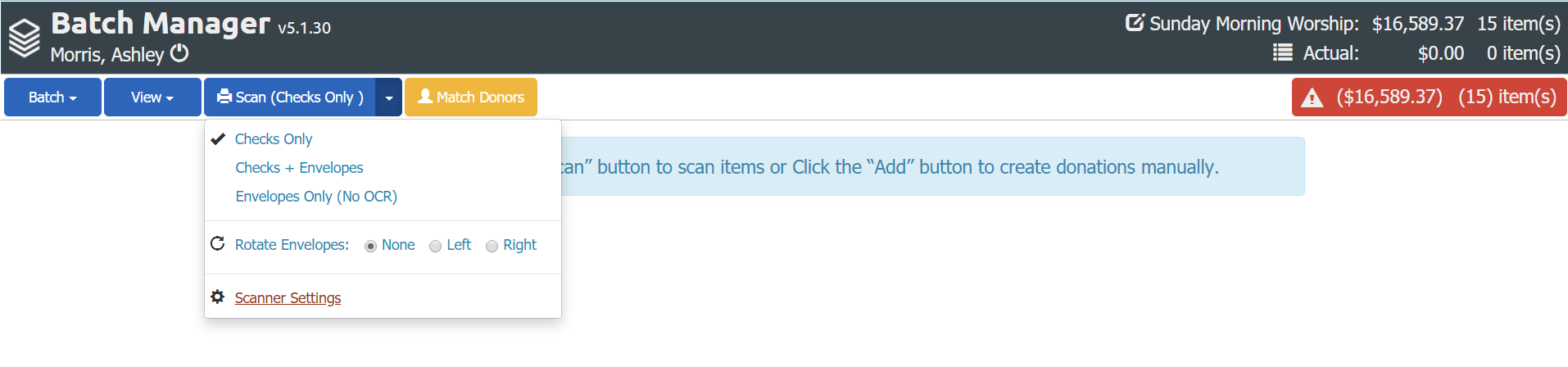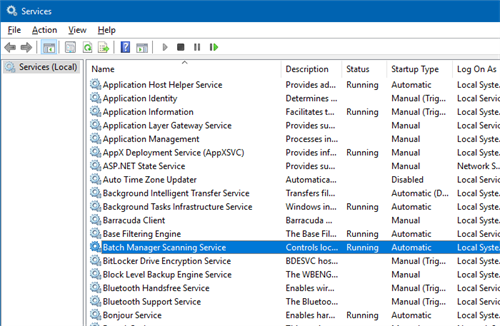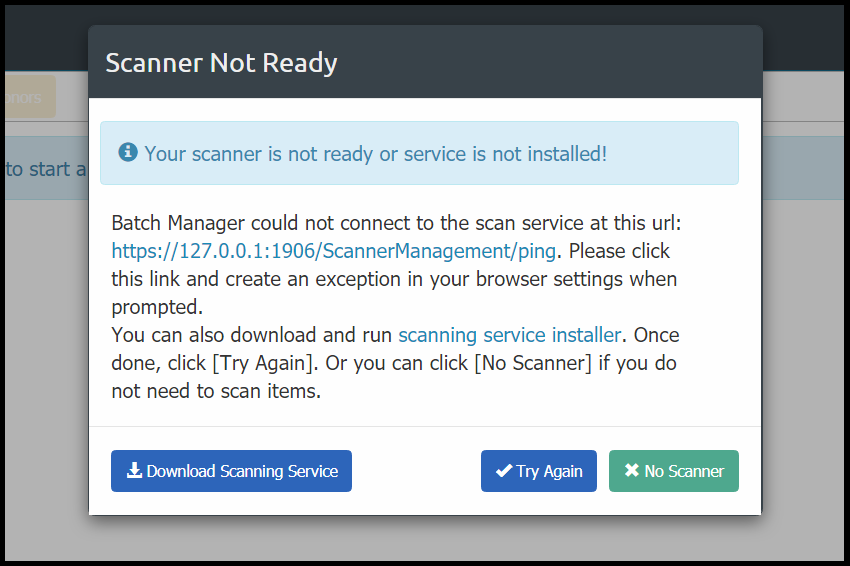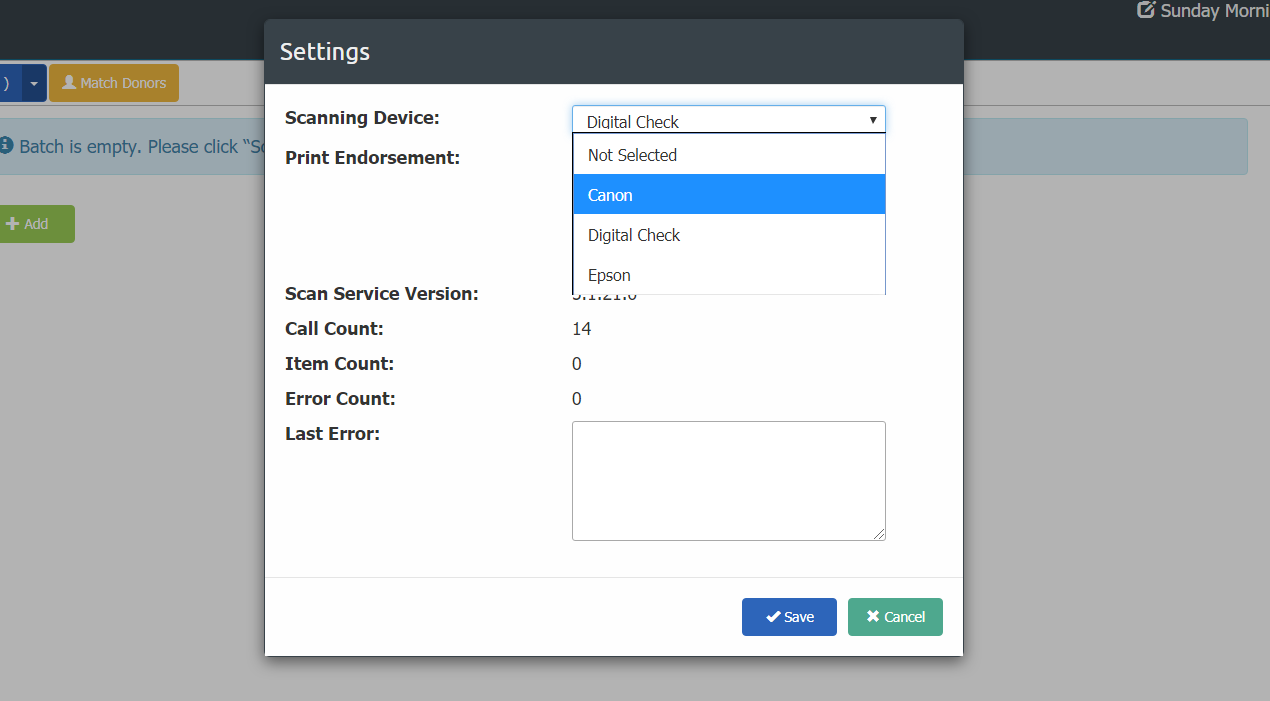The Batch Manager Tool can be used from any machine with internet access. However, using a scanner with the Batch Manager Tool requires a Windows 10 (Pro or Enterprise) or 11 machine with Microsoft .NET 4.5.2 installed to use the Batch Manager Scanning Service.
Security Roles
Do not edit these security roles. Doing so could cause the Batch Manager Tool to not recognize the security roles and thus not work properly.
To log into Batch Manager Tool, your User account in the Platform needs one of the following Security Roles:
- Batch Manager Administrators: Can see, edit, and finalize all un-finalized Batches.
- Batch Manager Operators: Can only see, edit, and finalize un-finalized Batches that they have created or are assigned to (including Batches that have not been assigned to anyone).
Global Filters
If Users will only work with specific Congregations, their access can be limited to these Congregations via Global Filters. Any Global Filters applied will affect both the Platform and the Batch Manager Tool. Global Filter access is cumulative meaning if a User is granted access to 3 Congregations they will see data related to any and all of those Congregations. Global Filters impact the following areas in the Batch Manager Tool:
Important! If a Batch is opened with Donations that are already assigned to Programs or Events outside of the current User's Global Filters, those Programs/Events will appear visible as Distribution options for those Donations only.
Scanning Service
The first time you login into Batch Manager Tool on a machine, you'll be presented the Scanner Not Ready screen.
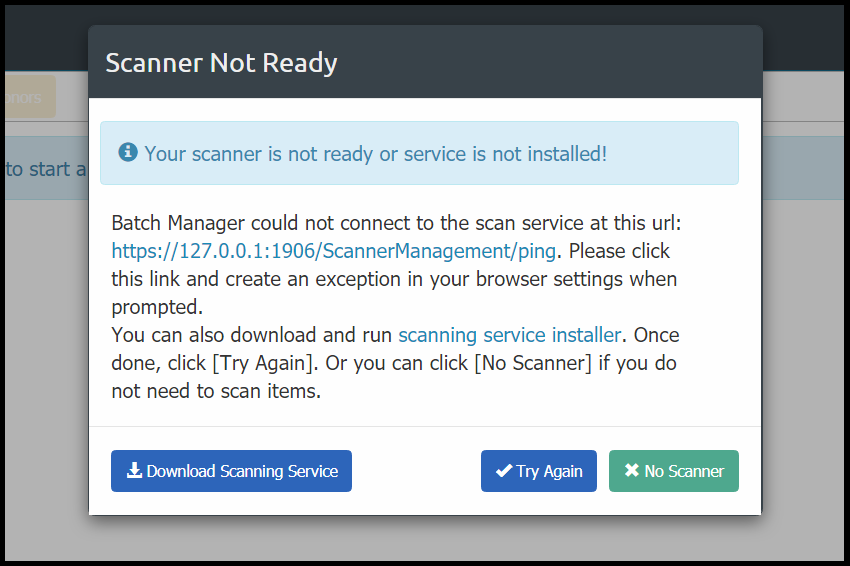
For manual entry, no installation is required. So, you can simply click No Scanner. However, if you want to utilize a check scanner to speed up processing and capture images please follow both of the below sets of instructions.
Note: If you have already installed the Scanning Service and are getting the "Scanner Not Ready" dialogue, then the Scanning Service has been removed, disabled, or was not installed by a local admin and both of these initial configuration steps will need to be walked through again.
1. Install Scanning Service
Installing the Scan Service requires a Windows machine (requires with Windows 10 (Pro or Enterprise) or 11) with Microsoft .NET 4.5.2 installed. Running this via a virtual machine has not been tested and is thus, not supported.
Important: To install the Batch Manager Scanning Service, the User must be logged into their workstation as a local administrator. A User does not have to be a local administrator to use the Scanning Service to scan checks from the Batch Manager Tool.
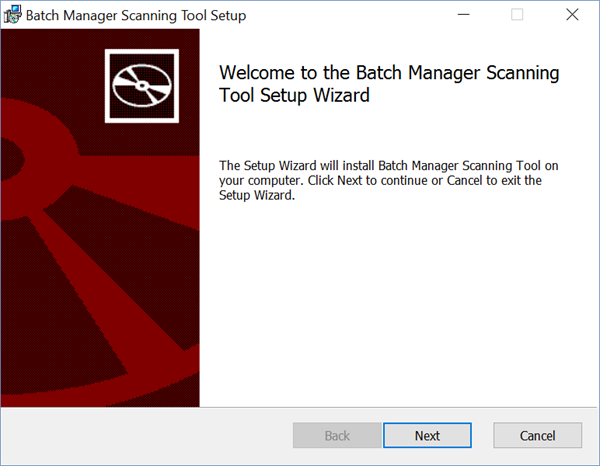
- Login to the machine as a local administrator.
- Login to the Batch Manager Tool.
- From the Scanner Not Ready dialog, click Download Scanning Service.
- Open the Setup Wizard (depending on your browser and machine you might need to also "allow" or "keep" or "run" to launch).
- Click Next.
- Review and accept the License Agreement.
- Click Next.
- Review the Destination Folder and change, if needed.
- Click Next.
- Click Install.
- Click Finish.
- Open your preferred web browser.
- Navigate to: https://127.0.0.1:1906/ScannerManagement/ping
- You should see the current version of the scan service returned in your web browser.
- The scan version should be the latest one listed in the Release Notes. Not all updates to BMT upgrade the scan service version, so you may have to look through the most recent notes to find the latest documented version of the scan service.
- If you get any warnings, add this URL as an exception in your anti-virus software or web browser.
- Important: Access to this URL is required for the Scan Tool and BMT to communicate.
2. Configure Scanning Service
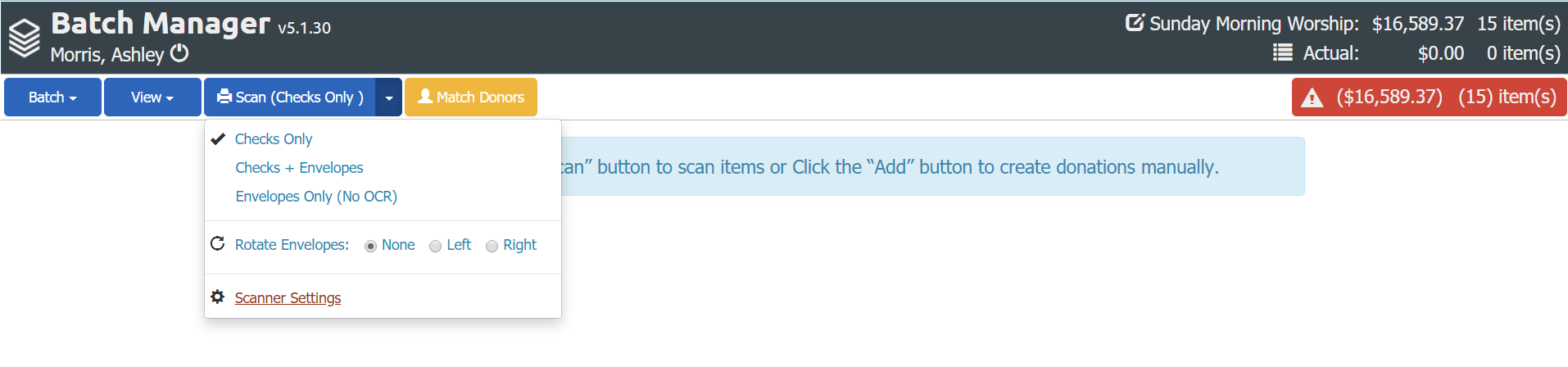
- Now, the Batch Manager Scanning Service should be visible in your Windows Services list.
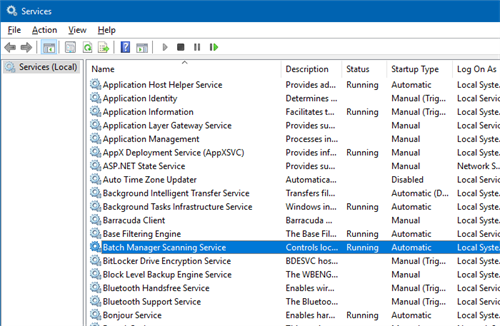
- When returning to the Batch Manager Tool from the Scanner Not Ready dialogue, click Try Again to have the BMT search for the scanning service again.
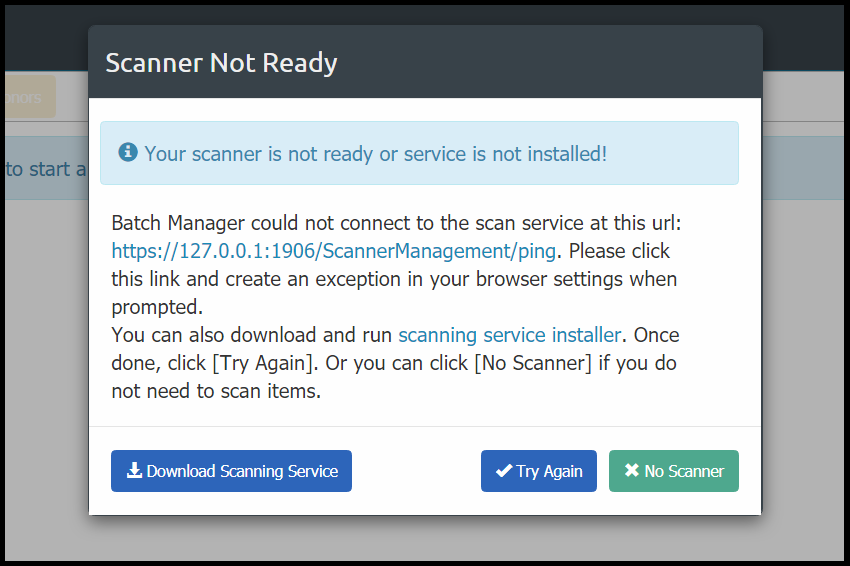
- From the BMT, create or open a Batch.
- Click on Scanner Settings from the Scan drop down.
Select the correct device.
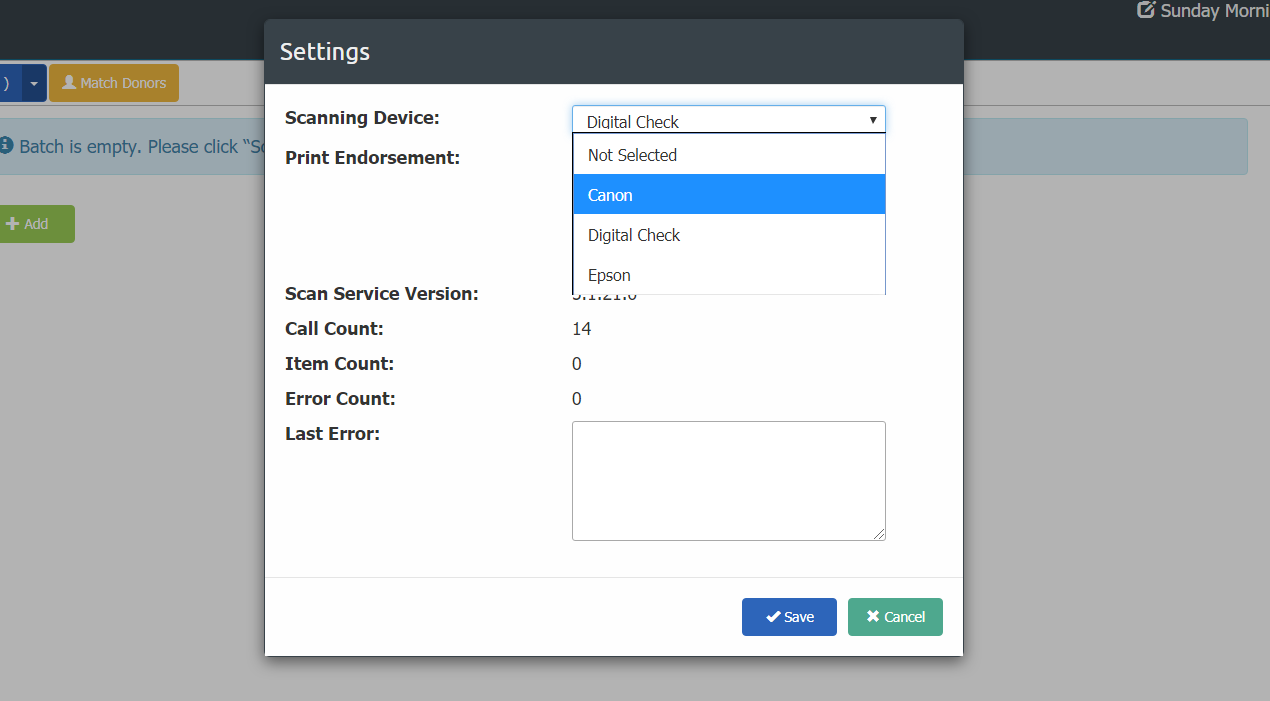
- Click Save. Once your scanning device is selected, the BMT should remember it going forward.
Important: To install the Batch Manager Scanning Service, the User must be logged into their workstation as a local administrator. A User does not have to be a local administrator to use the Scanning Service to scan checks from the Batch Manager Tool.