Mapping specific labels to a Group is a powerful tool for allowing different Participants to get different labels based on their Group Participant Role Type and Group.
- If a label does not have Groups mapped, that label will print for any Group Participant with that label type (Participant, Servant, or Leader).
- If a label does have Groups mapped, that label will only print for a Group Participant in one of those Groups and with that label type (Participant, Servant, or Leader).
- If a Participant does not have a Group Participant related to the Event, they will not receive any Labels that are assigned to Participant, Servant or Leader Label Types, since there is no Group Role Type.
- Note: There is 5,000 record limit on the number of groups that will be returned in the Map to Group dialogue.
By Group
You can view all of your labels by the Group they are mapped to in the By Group tab. Labels will be sorted alphabetically by Group name. If an "Unknown" Group is listed in your Label Set, that a previously mapped Group is no longer available for mapping (for example, the Group has an End Date in the past or has been deleted).
To clear out the Unknowns (not required): Note the name of the label. Go to the By Type tab. Find the label. Open the Map to Group Dialogue. Click Save. This should remove any "out of date" mappings.
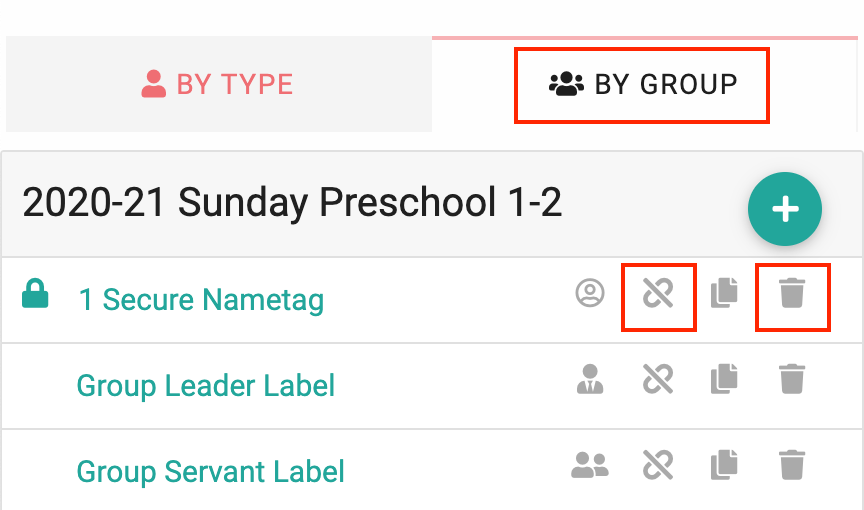
- Clicking the delete icon on a label from the By Group tab will delete the label, not the mapping. When a label mapped to multiple Groups is selected, you can see it highlighted in each Group.
- Clicking the unlink icon on a label from the By Group tab will unmap that group from that label.
Mapped Groups Example
For example, if you have your label set configured for the Participant Label Type as follows:
- Label 1: Unmapped
- Label 2: Mapped to Nursery, Preschool and Kindergarten Groups
- Label 3: Mapped to Nursery Group
If you checked in a child that was in the Nursery Group, they would receive labels 1, 2, and 3. If you checked in a child that was in the Kindergarten Group, they would get labels 1 and 2. If you checked in a child in the First Grade Group, they would get label 1.
What Labels Will Print?
The Logic of Check-In Suite for label sets is as follows:
- Is the Participant in a Group? If yes, look at their Group Role.
- Does the label set have labels for that Role? If yes, look at the Group mappings.
- Is there a label that has no mapping? If yes, print that label. (Do this for any label that is not mapped to any Group)
- Is there a label that is mapped to this Group? If yes, print that label. (Do this for each label mapped to this Group)
- Are there only labels that are mapped to other Groups? If yes, print no labels.
Use the following diagram to determine which Labels will print:
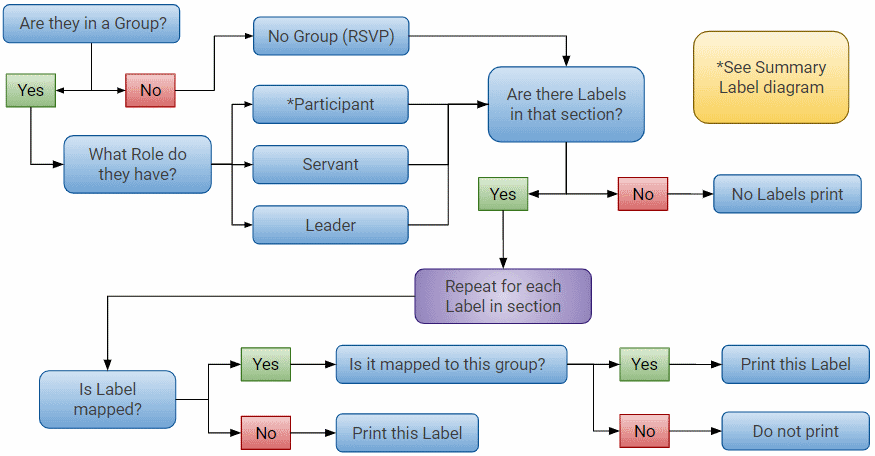
Will a Summary Label Print?
Use the following diagram to determine whether a Summary Label will print or not:
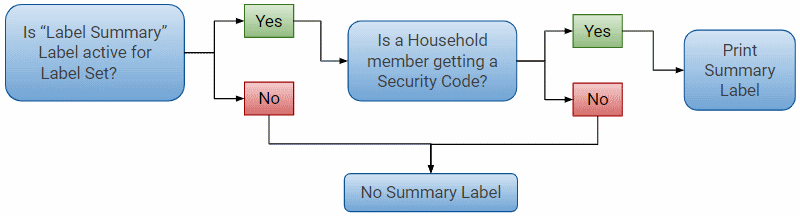
Troubleshooting Tips
- If you don't want a label to print, ensure that the Participant's Group Role does not have a label mapped to their Group and there are no unmapped labels in that Group Role Type.
- If you're getting unexpected labels, make sure those labels are either deleted or mapped to an appropriate Group.
- Remember that any unmapped label is going to print for every person who checks in with that Group Role Type.
- If the labels aren't printing as expected, confirm that the Group Participant has the correct/desired Group Role Type in the specific Group.
- Remember that Groups mapped are on a Group-by-Group basis—CIS does not see sub-groups if the parent Group is mapped.
Available Groups to Map
In order for a Group to be available to map:
- The Group must be connected to at least one Event via the "Room & Groups" sub-page.
- The Group cannot be End Dated.
Mapping Groups
- Create an Event (or open an existing Event).
- Add Room & Group records for each Group you want available to map.
- Launch Check-In Suite.
- From the Home page, select the Event you created in Step 1.
- Launch the Admin Console.
- Go to the Label Set section.
- Select your Label Set.
- Select the Label you want to map.
- Next to "Map to Group," click the [...].
- Groups added in Step 2 will be available by Congregation.
.png?sfvrsn=5a991ee7_1)

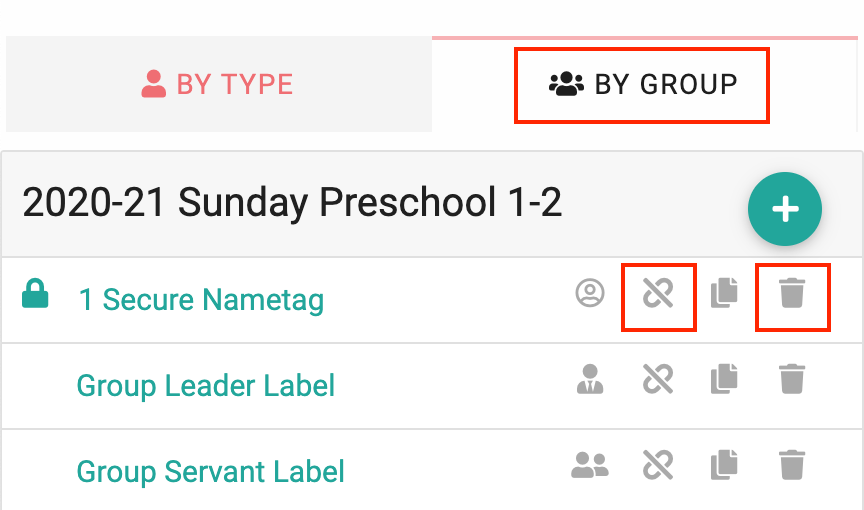
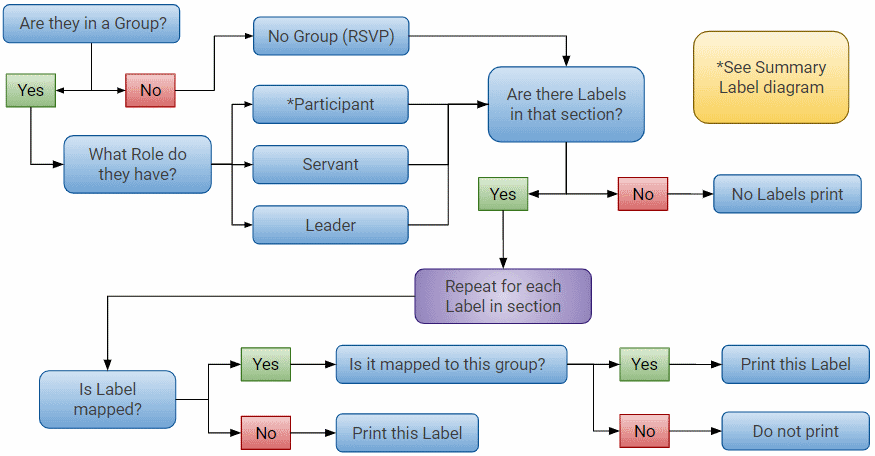
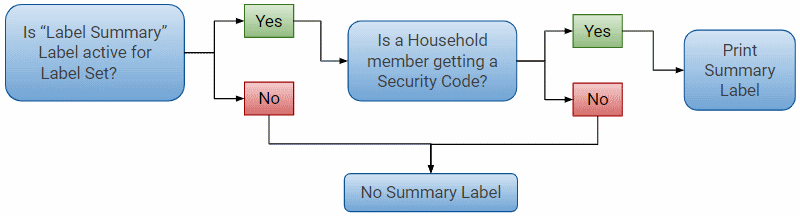
.png?sfvrsn=5a991ee7_1)