
When you log into MinistryPlatform, you're automatically navigated to your Home page. From your Home page, you can use the basic navigation menu to access the various pages of MinistryPlatform. Remember you can always switch the layout to suit your preferences or the work you're doing that day.
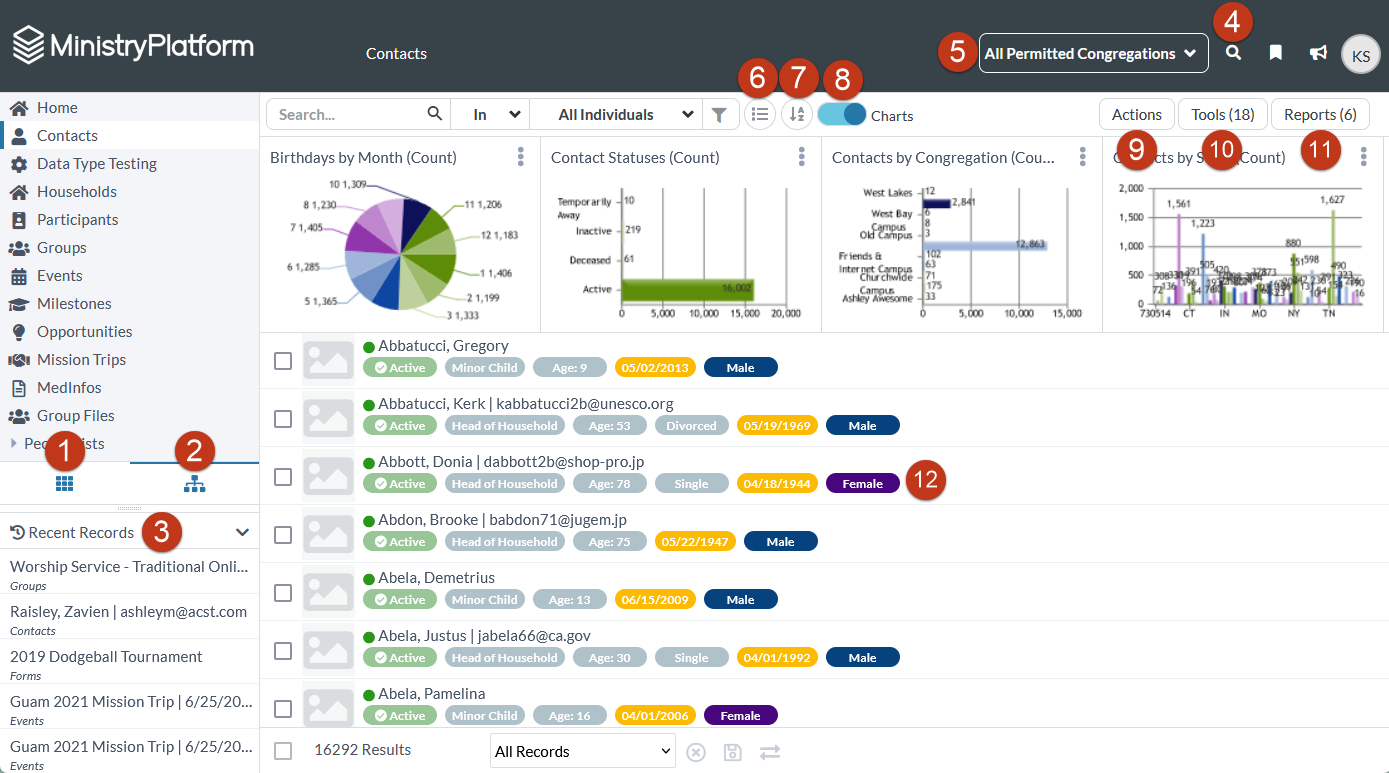
All your high-use pages in one place. Tap the section name (for example, Contacts, Groups, Events) to open that page. And tap on the arrow to the right of the section name to open related high-use pages. We've grouped them together for easy, intuitive searching. Here's how these streamlined sections align with the legacy Platform pages:
The old-school Platform navigation you know and love, with all the same functionality.
Displays previously visited records for an authenticated user per device. Always available, but if you need a break from seeing where you've been, use the down carrot and it will collapse like a house of cards.
Click the spyglass icon to open the Global Search bar. Returns matches across multiple Pages and Record Facts.
Limit results by Congregation.
Tap to toggle between list, grid, and calendar layouts. (See more information about these options below.)
Sort the List Layout in alphabetical or reverse alphabetical order with the click of a button.
Tap the button to hide or display charts.
Complete a task, send a message, or take any action allowed by your Security Role. Bonus: The Action Menu is dynamic, so you'll only see actions that are relevant to what you're doing in the Platform.
Open the tools menu to access the Add/Edit Family, Contact Log, Transfer Selection, and more. Available tools are determined by the User's Security Roles.
Tap the menu to see available reports. Bonus: The Report menu is dynamic, so if you don't select any records, you won't see reports that require a selection. Want to run a selected report? Simply make a selection and that option will appear!
Key information available at-a-glance from both the List Layout and an open Record.
List Layout is the user-friendly, easy-peasy way to see details at a glance. With its easy-on-the-eyes "fat rows" and color-coded record facts, casual users can easily find the information they need to know without digging through what they don't need to know. Just think how easy it will be for a Pastor to glance at the Contacts page to see someone's contact status, the campus they attend, and whether they're a member, with color-coded simplicity.
It's a classic for a reason! The grid layout features the rows and columns you know and love. It's easy to search and you can use the powerful Advanced Search tool to create views for yourself, other users, or a group of other users.
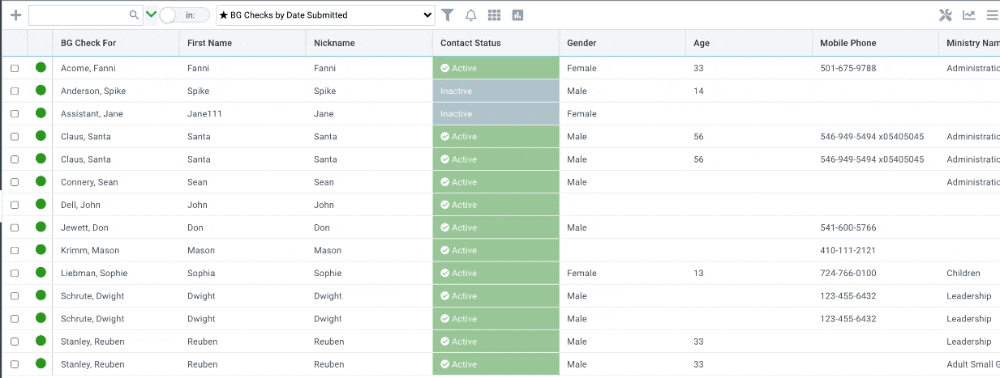
Calendar layout is available on pages that are date orientated (for example, Events and Donations). Users can toggle between day, week, month, and agenda calendar views. You can even view a different month in the thumbnail to help plan for things to come.
Platform not loading correctly? Check the following:
If you're logged into your account and cleared your cache, but the Platform still isn't loading correctly, ask your SPoC to contact Support.