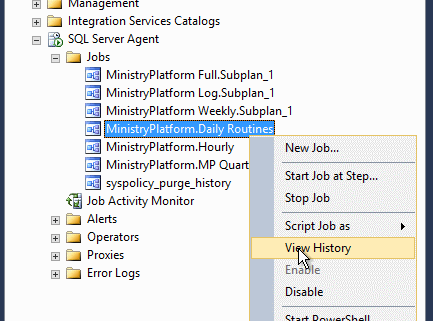Q1: How can I review the schedule for the nightly MP routines in my database?
Reviewing the status of any routines (SQL Server Agent jobs) is a level 2 task. Here are instructions on where to locate the routine.
- Log on to your SQL Server and open SQL Server Management Studio.
- Locate "SQL Server Agent" and expand its tree.
- Locate the "Jobs" folder and expand its tree.
- The scheduled routine provided by MinistryPlatform is titled "MinistryPlatform.Daily Routines" (or something similar). If you right-click this item and choose properties, you'll be able to review the schedule from within this dialog. Please contact Support to request schedule changes for any MP routines.
Q2: How can I review whether or not a routine is currently running?
This can be performed on your SQL Server by your church's server SPoC or your level 2 provider.
- Log on to your SQL Server and open SQL Server Management Studio.
- Locate "SQL Server Agent" and expand its tree.
- Locate and expand the "Jobs" folder.
- Right-click on the specific job and choose "view history".
The history will tell you how regularly the services are running. You can determine from this whether or not the service may need to be restarted or if everything is functioning correctly.
Q3: Who or what is SVC MNGR in the audit log?
If you see an audit log entry for a record that indicates it was changed by the user "SVC MNGR" that means one of our nightly routines made a change (created or update) the record. Here is a list of nightly routines that will record audit log changes in this manner:
- Household: If two households share an address, a copy of the address is created and assigned to one household. The copy will have an "SVC MNGR" audit log entry.
- User: If a user account is "in recovery" for more than a customer specified number of days, a nightly routine will eliminate the temporary password and will set "in recovery" to "false". These changes will be audit logged as "SVC MNGR".
- Donation Distribution: If a donation distribution can be assigned to a pledge by a nightly routine, this update will be audit logged on the Donation Distribution record as "SVC MNGR".
- Contact: If we detect that a contact record has two Participant, Donor, or User records the nightly routine will "split" that contact record into two by creating another Contact record and Household record. The copy will be audit logged as having been created by "SVC MNGR" and will be assigned to the proper Participant, Donor, or User record. This will ensure the church sees this unusual situation as part of normal duplicate record clean-up.
- Group Participant: The nightly, automated promotion routine will audit log any group participant records it impacts with "SVC MNGR".
- Event Participant: If "Register into Series" is chosen for an event, the Event Participant records added to subsequent events will be created by "SVC MNGR".
- Event: When a row on the Event Participants table is updated so that an Event's "Participants Expected" value is exceeded, this routine will turn off Event registrations by setting "Registration Active" to false.
Q4: How can I get a nightly routine to run early? (for example, before it's scheduled to run tonight).
In SQL there's a SQL Job Agent. Find the job routine, then right click the job and click Start from that pop up menu.
Q5: Our server was down for some time last night, and I'm concerned our daily routines may have failed. How can I see if they ran, and how can I run them again if they didn't successfully run the first time?
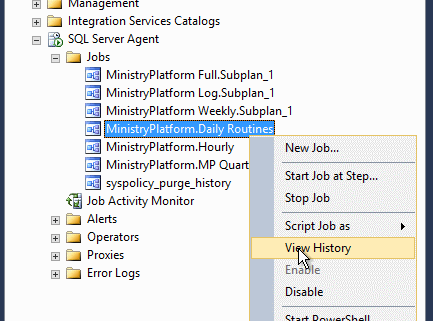
A system administrator can do the following to re-run routines:
- Go to your SQL Server and log into SQL Management Studio.
- At the very bottom, you'll see SQL Server Agent. If you expand that, you'll see Jobs; expand that to see all the scheduled jobs on your server.
- For any job that you want to see the success/failure status of, right-click on it and click View History. The Log File View will open and you'll see if the job was successful (green check mark) or if it failed (red circle with white "x").
- If you need to run a routine:
- It's best not to run during peak usage
- Right-click on the job you want to run
- Click Start Job at Step (typically it is started at step 1)
If it's a routine that runs daily and you don't absolutely need it to run today, consider waiting until it runs itself tomorrow or at least running after hours to avoid performance issues during peak system usage.
Additional Search terms: Service Manager.