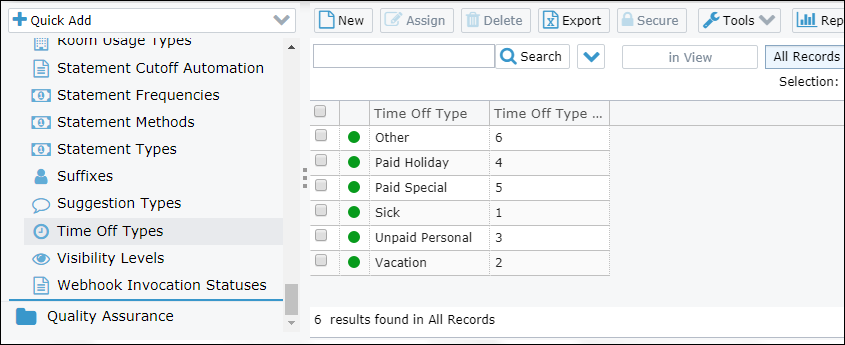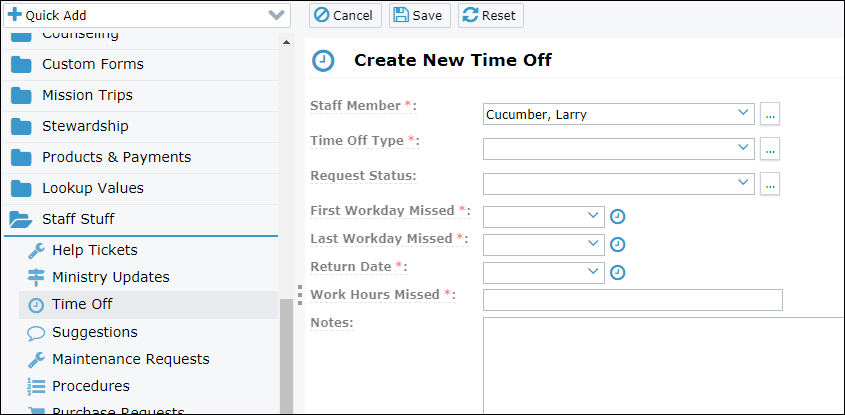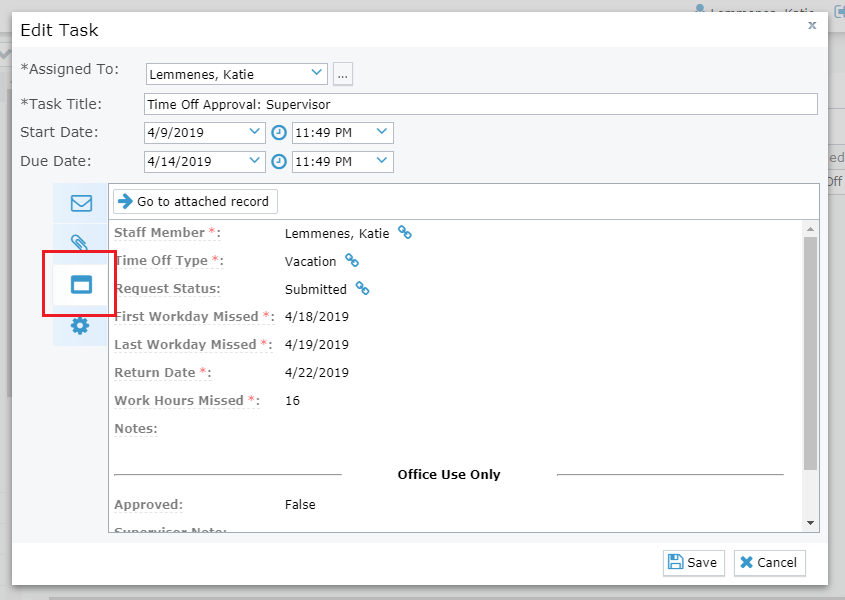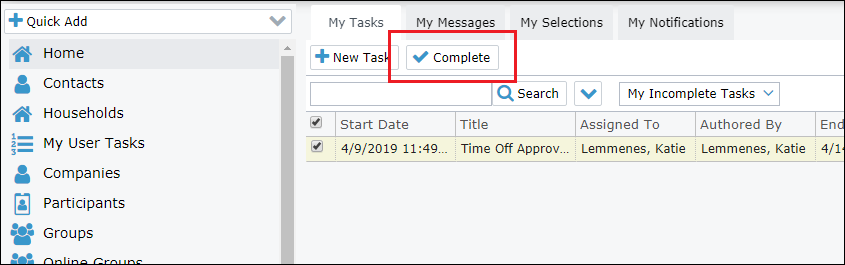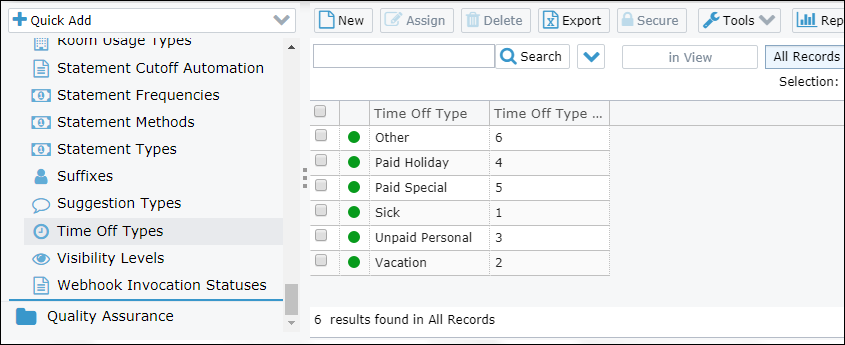*Important* The Staff Stuff pages will not be included in deployments after 2020, but may be provided as a professional service upon request. But never fear, we'll continue to support these pages for existing customers who have them.
Basics
- The Time Off page is located in the Staff Stuff section.
- Utilized for requesting, processing, and tracking staff time off.
Creating a New Time Off Request
- From the Time Off page, click New.
- Select the staff member's name.
- Select the Time Off Type.
- Select the First Workday Missed.
- Select the Last Workday Missed.
- Select the Return Date.
- Enter the number of Work Hours Missed.
- Click Save.
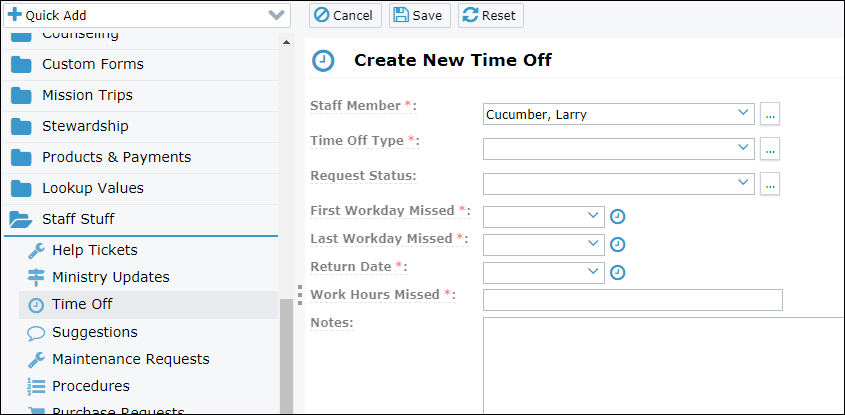
Editing a Time Off Request
- From the Time Off page, open the Time Off Request to be edited.
- Click Edit.
- Update the desired information.
- Click Save.
Approving a Time Off Request
To approve a time off request that has been submitted to you for approval, follow the steps below.
- From your MinistryPlatform Home page, open the task.
- Click the record preview icon to view the request details.
- Click Cancel to close the task.
- Click the checkbox next to the time off request task you wish to approve, then click Complete.
For more information on working with tasks, see Tasks.
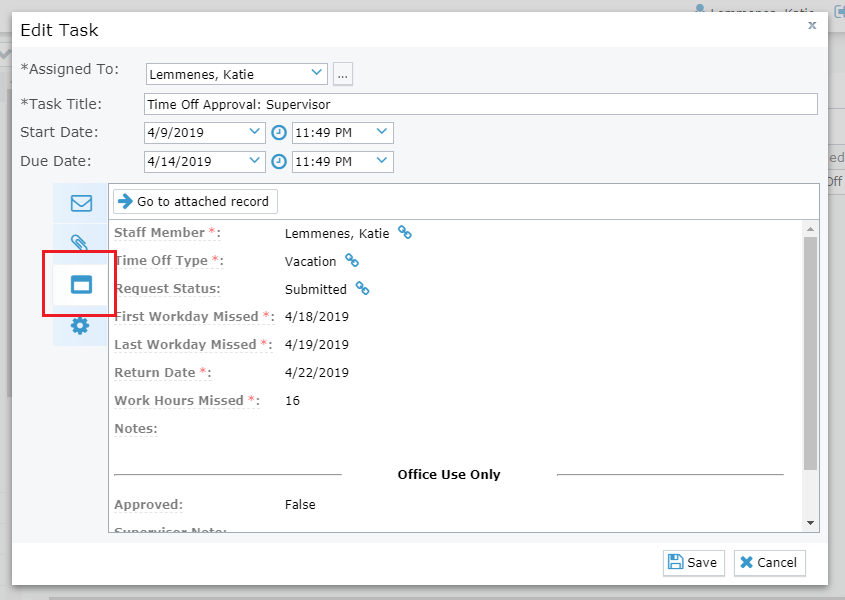
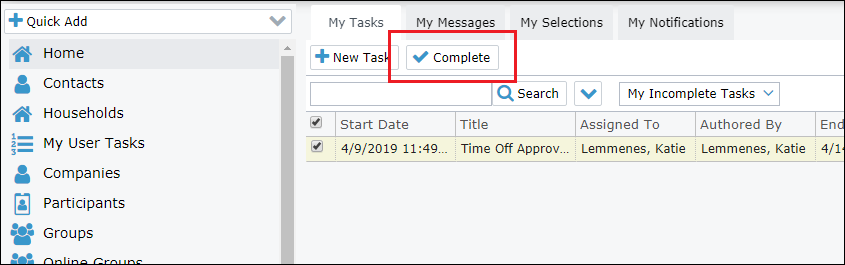
Creating a Time Off Approval Process
A process can be created to automate the approval process and streamline communication. Processes can be comprised of several steps, such as getting approval and sending emails. Here's an example of the steps that could be involved in a Time Off Approval process.
- Confirmation Email - An email sent to the individual requesting time off confirming the request has been submitted.
- Supervisor Email - An email sent to the individual's supervisor alerting them that a new time off request has been submitted.
- Approval: Supervisor - A task is created in MinistryPlatform requiring the supervisor to approve or deny the request.
- HR Email - An email is sent to HR alerting them that a new time off request has been approved by a supervisor.
- Approval: HR - A task is created in MinistryPlatform requiring an HR representative to approve or deny the request.
- Approved - The request status is updated to Approved.
- Confirmation Email - An email is sent to the individual confirming that their request has been approved by all necessary parties.
For more information on creating a process, see How to Create a Process.
Creating and Editing Time Off Types
The Time Off Types that appear in the dropdown menu when creating or editing a time off request can be customized by a SPoC to best match your staff needs. In addition to PTO and sick time, some churches track other types of "time off' such as conferences, business travel, or officiating a wedding or funeral.
- From the Time Off Types page in the System Lookups section, click New.
- Enter the Time Off Type.
- Click Save.