
You can create lists of contacts based on certain criteria, then use these to send communication to different audiences. How is this different from a View? With Audiences, you can go a step further, pulling together a more complex list than what standard views allow.
For example, let's say you need to communicate with your youth group and also their group leaders and parents. You can create an Audience and send one message to all of them!
Other examples include lists of people who participate in groups, those on a ministry team, those who have completed a milestone, men over the age of 18, parents and chaperones for an upcoming youth group trip, and more! There are so many possibilities that you can build based on your needs.
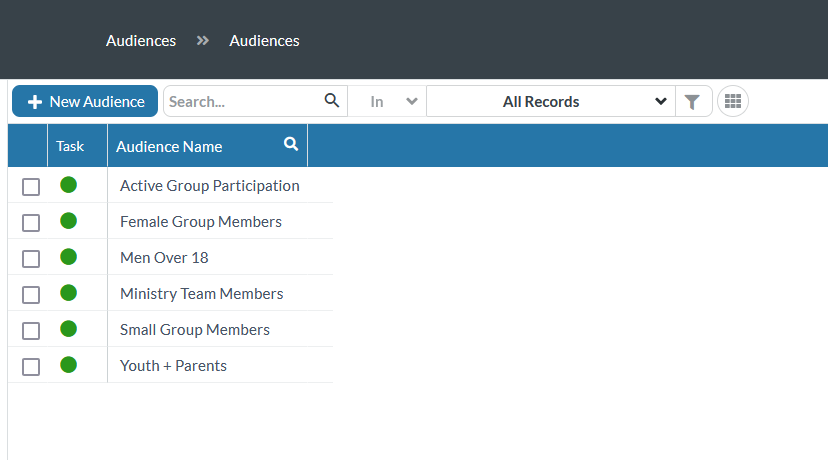
In the navigation menu, expand the Audiences section to see the related pages of Audiences, Filters, and Audience Members.
An Audience is a static list of people that gets updated every day. People in the Audience can be either Active or Inactive, which means they are never automatically deleted from the list. If an individual no longer meets the criteria for the Audience,
they are marked as Inactive and given an End Date. This will remove them from the active Audience but keep a record of their previous inclusion.
For example, let's say you have an Audience of people under the age of 18. Billy, who is Active in the Audience, just turned 18. When the list is updated, the system recognizes that Billy no longer meets the criteria for this Audience. So his Audience Member record will be marked as Inactive and the date is recorded.
In addition to noting when a member was removed from an Audience, end dates act as another data set for you. For example, let's say you created an Audience of regular attendees. If several members are end-dated based on your criteria, you can view that
Inactive list to see which members may need pastoral follow-up.
Filters are the criteria that you can use to build your Audiences lists. There are several default Filters available for you to use, or you can create your own (if you have an understanding of SQL queries).
You can use a Filter to either add or remove people from your active Audience. The Add Filters are used to generate an in-memory list, and then all the Remove Filters will remove applicable Contacts from that list. Then, after those Filters are processed,
you can use the Always Add Filter to add in a static list of any additional people that don't otherwise meet the criteria but are still needed in the Audience. You can apply the same Filter to an Audience multiple times using different Filter parameters.
For example, you want to build an Audience of men who are 18 and older. First, you need to gather everyone who is 18 and older. There's a filter for that! So you would select the "18 or Older" Filter and the "Add" Operator. Then, you need to take out anyone with gender marked as female. There's also a filter for that! So you would select the "Gender - Female" Filter and the "Remove" Operator. Here's what that would look like on the Audience record:
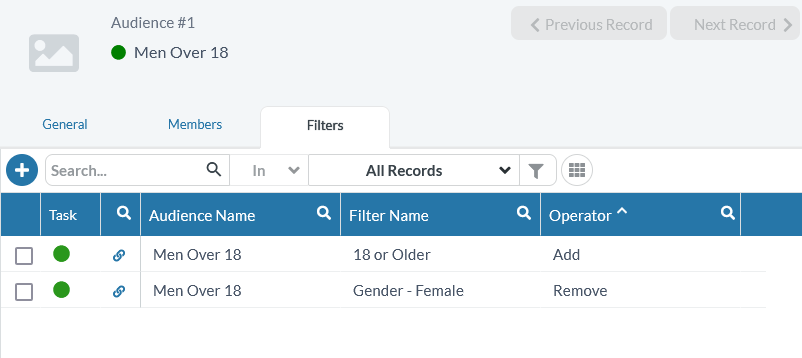
Ready to start building your own Audiences? If you're feeling brave (and know some SQL), you can create your own Filters to use. Or, to jump right in, create an Audience using some of the default Filters, which include:
You should have an understanding of SQL queries to create your own Filters.
Once your Audience is built, the resulting static list can be used by various Contact-related actions (like messages and announcements) and reports in the Platform as well as other applications.
The system must run your new Audience before Audience Members display in the list. When it runs, the Last Update Date populates, and the Last Update Status shows how many members were added or removed since the last run.
Need to update an Audience right away? You can change the Next_Update_Date on the Audiences table, and it will regenerate within 20 seconds (or longer depending on your filters and data size).
You may want to create an Audience that references another Audience in it. For example, let's say you want to create a Has Milestone filter that pulls from an existing Audience of children's group participants. You can do this using "dp_FilterParameter", which is populated from the Filter Parameter field on an Audience Filter record.
If you know the Audience ID and it's stored in the Filter Parameter field, then you can write your query. In our example, we're selecting from the Contacts table:
Contact_Status_ID = 1
AND Milestone_ID = 1
AND Contact_ID IN (SELECT Contact_ID FROM Audience_Members WHERE
Audience_ID=dp_FilterParameter AND Active=1 AND End_Date IS NULL)