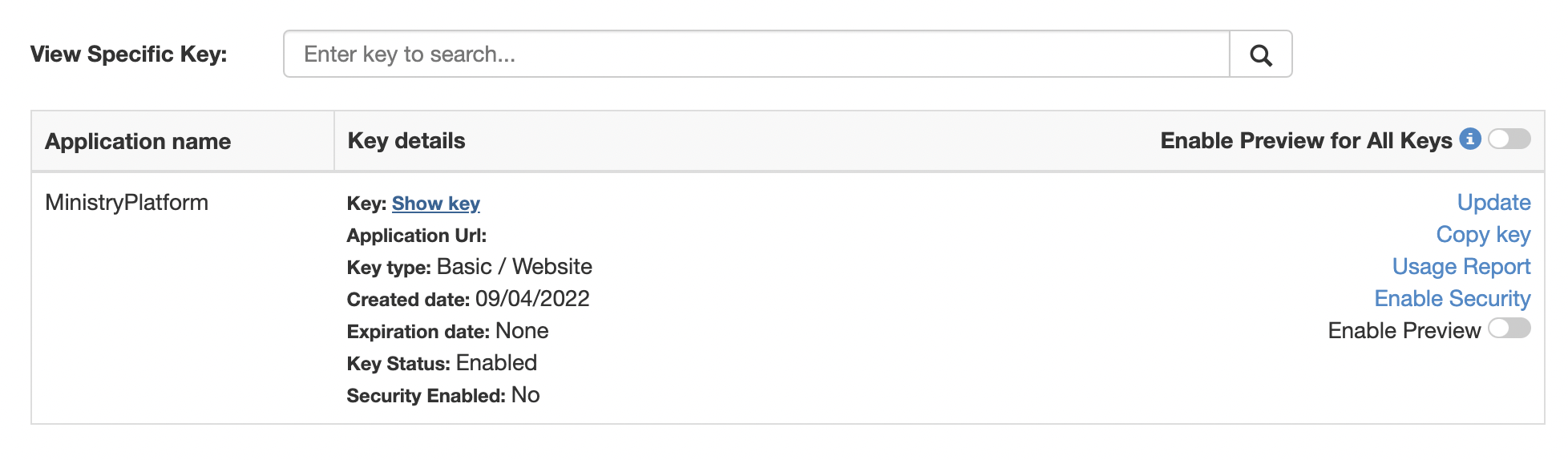A Bing API key is required for CloudServices geocoding and distance and drive time calculations. If you're ready to leverage these powerful tools, obtain your Bing API key to get started!
Get a Bing API Key
Navigate to Bing Maps API Key: https://www.microsoft.com/en-us/maps/create-a-bing-maps-key
Note: You'll be presented with several account levels and pricing options. Scroll down the page to find the Bing Maps Basic Key for a free option.
- Select Get a Free Basic Key
- You'll be directed to the Bing Maps Portal
- Select Sign in
- If necessary, follow the prompts to set up an account. Note: You do not need to have a Microsoft account to set up an account.
- From the My Account dropdown, select Account Details
- Tap Enable Account
- From the My Account dropdown, select My Keys
- In "Click here to create a new key," click "here"
- Provide required Key information
- Application Name: MinistryPlatform
- Application URL: The base Uri on your Domain record
- Key Type: Basic
- Application Type: Website
- Select Create
Your Bing API key will be displayed after you select Create. You can copy your key by
- Selecting Show Key and copying the value
- Selecting Copy Key
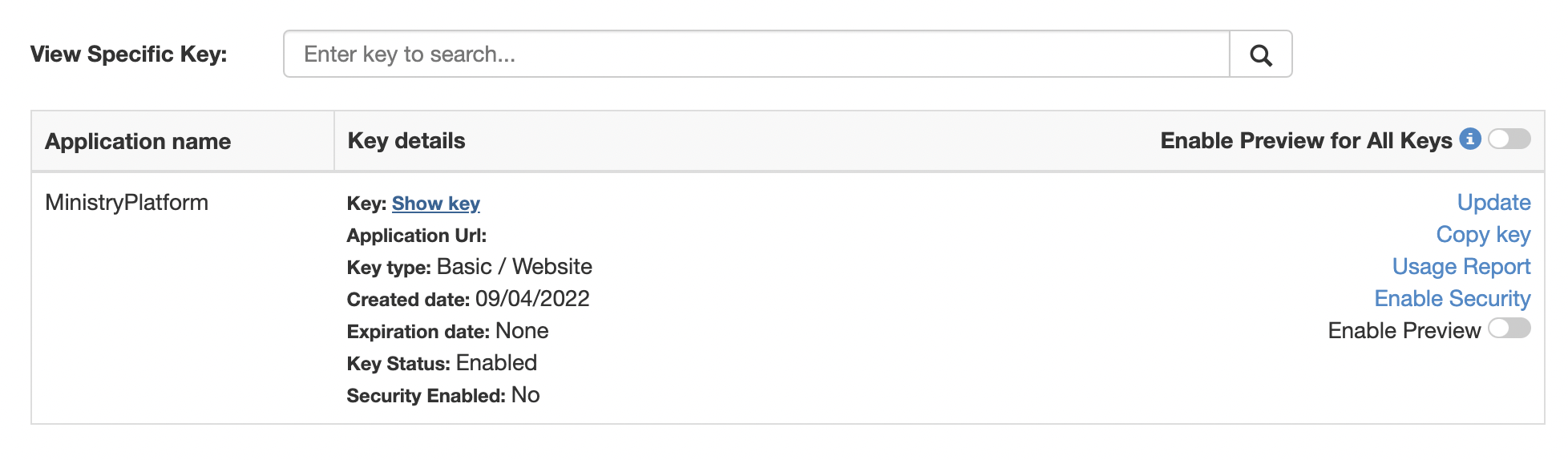
Add your Bing API Key to the Platform
After you've copied your Bing API Key, you'll need to add it to the Platform. Here's how:
- Administration > Configuration Settings
- Find the COMMON,BingApiKey setting
- Edit
- Paste your API key into the value field. Pro Tip: Be sure there are no spaces before or after your API key.
- Save
Additional Resources