
Want to get the Plan Your Visit Widget up and running ASAP? Check out the Quick Start Guide.
If the shared script hasn't been added to your website, add it to your desired webpage. Be sure to replace "{your platform domain}" in the following code with your church's base MP URL.
<script id="MPWidgets" src="https://{your platform domain}/widgets/dist/MPWidgets.js"></script>
Create a webpage on your website that will display your Plan your Visit Widget or identify the page on your website where it will be displayed.
Add the Plan Your Visit Widget to your church website by placing this snippet of code in the body of your chosen webpage.
<mpp-plan-your-visit returnurl="https://yoursite.com/visit" verificationemailtemplateid="141" churchnotificationemailtemplateid="1" milestonetoassignid="15" milestoneprogramid="5" collectaddress="true"></mpp-plan-your-visit>
returnurl="https://yoursite.com/visit"
verificationemailtemplateid="141"
churchnotificationemailtemplateid="1"
collectaddress="true"
milestonetoassignid="15"
milestoneprogramid="5"
Attributes must be included before the opening Widget tag is closed. An attribute's value should be wrapped in quote marks.
Simply fill out the Widget Configurator below, copy your generated Widget, and paste it into your website.
Milestone: Create or update the Milestone that should be assigned when form is completed.
Program: Create or update the Program that will be credited when the Milestone is assigned.
Participant: Review Configuration Setting COMMON,defaultParticipantType. This value will be assigned to Participant Records created by this Widget.
Group: Ensure desired Groups are configured for Group Type "Age and Grade Group." Groups that have this Group Type and meet all of the following criteria will be available for pre-registering children:
Congregation
The Congregation Record for values "Plan a Visit User" and "Plan a Visit Template" is determined by which Campus a visitor selects.
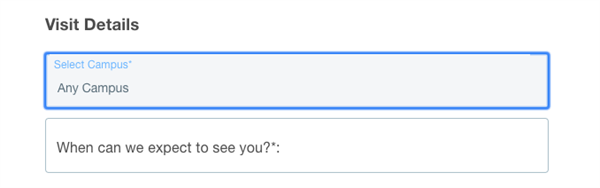
Messages: Messages sent by the Plan Your Visit Widget are completely customizable! But to support the workflow, certain tokens must be incorporated into the Messages. See required and optional tokens for the three relevant messages below.
<div>please continue to plan your visit by choosing <a href="[mpp_verify_email_url]">verify</a></div>
Want to customize the Plan Your Visit Widget even more? We love that
CSS: Every Widget accepts the Custom CSS attribute. Include it before the opening Widget tag is closed and customize backgrounds, button colors, and more!
Application Labels: Call them Congregations or Sites instead of Campuses? Have services on Saturdays AND Sundays?No problem! You can change the text that appears on the buttons by navigating to System Setup > Application Labels (note that churches are responsible for all translations if the default is not used).