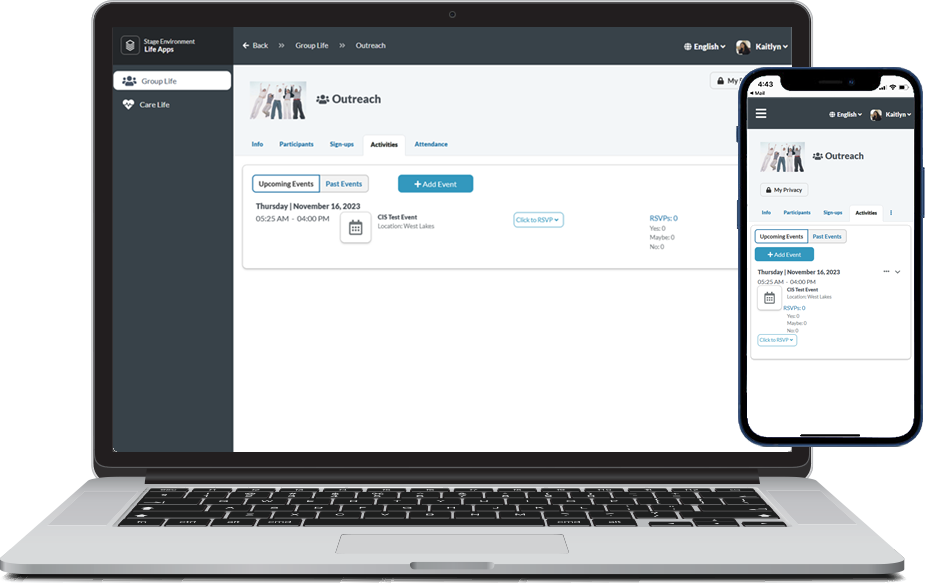The Activities tab in GroupLife displays upcoming and past events associated with the group. Activities are associated with the group via the Room Reservation record that's created when scheduling.
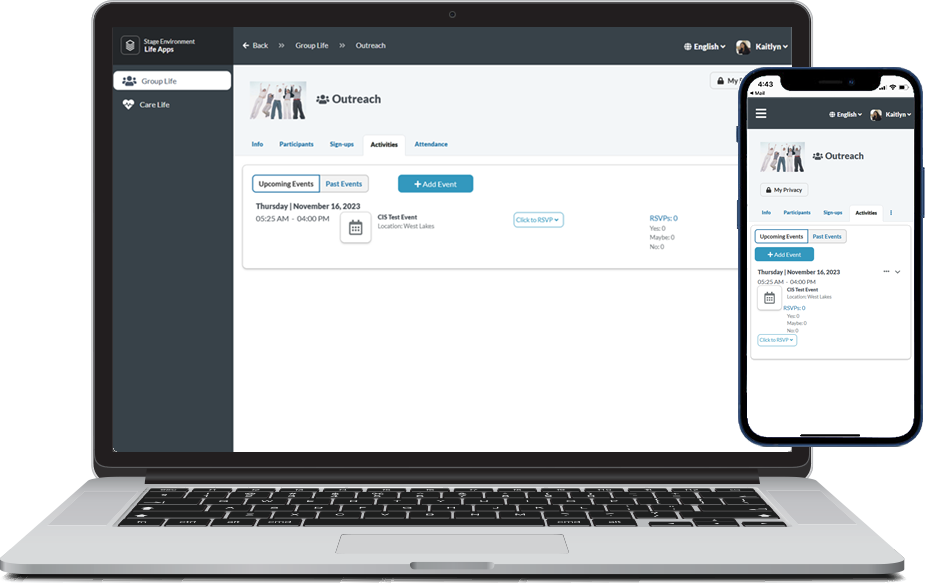
You can toggle between Upcoming Events (with a Start Date in the next 30 days) and Past Events (with a Start Date within the past three months) of the group. The list displays relevant activity information at a glance, which comes from the Event record:
- Date: Event's date.
- Location: Event's location. If none is provided, the title of the Congregation associated with the event displays instead.
- Meeting Instructions: Event's meeting Instructions that inform participants of what's needed in order to participate in the event.
Manage Activities
You can view information about activities in the list. Authenticated users, if allowed by an admin, can also manage activities.
- To edit activity information, click the ellipsis in the activity's row and select Edit. (The Audit Log tracks changes made to Event and Group records via GroupLife.)
- To cancel an upcoming event, click the ellipsis in the activity's row and select Cancel. This will cancel the event, and it requires confirmation. If the event has already passed, you can click the ellipsis and select Did Not Meet.
- You can mark attendance for activities that have already started (within the past 14 days) or are within one hour of their start time. Click the ellipsis in the activity's row and select Mark Attendance.
Add a New Activity
If your admin allows it, you can add an activity for your group, right from GroupLife! If you have this ability, you'll see an Add Event button at the top of the Activities tab when you have Upcoming Events selected.
- Title, dates, and times are required.
- If the Event Date is within the eligible date range, the activity immediately displays in GroupLife.
- When you save the information, the appropriate Event and Room Reservation records are created.
- The Congregation will be the one associated with the group.
- The Primary Contact will be the authenticated user who scheduled the activity.
- The Event Type is the one configured for CLOUDAPPS GroupMeetingEventTypeId.
- The Program is the one configured for CLOUDAPPS GroupMeetingProgramId.
- The Meeting Room is the one configured for CLOUDAPPS GroupMeetingRoomId. Remember to update the Room ID to best meet your needs. Best Practice: Create a Room record for an Off-Campus meeting or a "No Room" room.
Admins: To allow group leaders and primary contacts to add activities, configure the setting for CLOUDAPPS ShowAddActivityButton with Value set to 1.
RSVPs
People in the group can RSVP for an upcoming activity.
This can help you gauge interest and plan ahead based on the number of people who are attending.
Once someone selects an RSVP option, the following will occur:
- Yes, I will be attending: An Event Participant record is created with a Participation Status of "02-Registered", and the RSVP Status is set to "Yes".
- Maybe, I might be attending: An Event Participant record is created with a Participation Status of "01-Interested", and the RSVP Status is set to "Maybe".
- No, I will not be attending: An Event Participant record is created with a Participation Status of "05-Cancelled", and the RSVP Status is set to "No".
If the participant changes their RSVP option, their Event Participation record is updated with the appropriate Participation Status and RSVP Status. The Audit Log reflects these changes.
The number of people who have responded to the RSVP for an activity displays on the Activities tab in GroupLife. You can click RSVPs: # to see the names of those who have responded. The Attendance tab also shows each person's response for the selected activity.